Shift Colours
Usage
This screen allows you to create new shift colours, as well as maintaining existing shift colours that are stored on the system.
This functionality allows you to setup, on a unit-by-unit basis, whether or not ALL shifts entered As bank require the selection of a shift colour.
For example, this can be used to highlight the reason every overtime (bank) shift is required on a specific unit or selection of units:
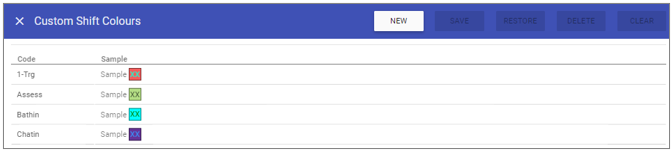
Shift Colour Maintenance
1. To add or edit details of an shift colour that has already been created, select the required shift colour by
double clicking on the required shift colour.
2. The selected shift colour is highlighted in grey and the fields that are available for editing are displayed.
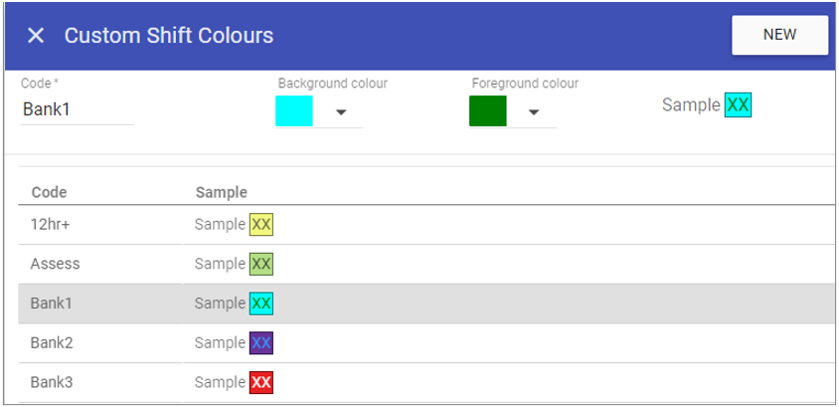 3. Add or edit the required details in the visible fields for the specific shift colour.
3. Add or edit the required details in the visible fields for the specific shift colour.
Code: Is the unique identifier for the shift colour set by the user.
Background: The colour of the square (in the background).
Foreground: The colour of the text (in the foreground).
Sample: Displays which colours will represent the shift.
4. Click on the SAVE button at the top of the screen.
Creating a New Shift Colour
1. Click on NEW at the top right of the screen.
2. Fill in the details for the shift colour.
3. Click SAVE.
NOTE: The shift colour should now appear in the list of shift colours when accessing this screen.
Applying New Colour to Shifts
To add a colour to a specific shift to make it stand out on the rota (for example, shift leader), go to the Shifts tab in
Units > Unit Maintenance).
To add a colour to As bank shifts for a specific unit, select the Require shift colour for bank shifts field in Admin > Units).
Deleting a Shift Colour
1. Select the shift colour by double clicking on the required shift colour.2. The screen will change to show the details of the selected shift colour.
3. Click DELETE at the top of the page.
4. Click DELETE to the delete message.