Holiday Dates
Usage
This screen allows you to set up bank/public holidays throughout the year.
 NEW: Add new Bank/Public holiday.
NEW: Add new Bank/Public holiday.SAVE: Save your changes.
RESTORE: Restores all fields to last saved.
DELETE: Deletes the holiday date.
CLEAR: Returns to the dates list without saving.
Date: Enter the Bank/Public holiday date.
Description: Enter a description of the Bank/Public holiday (max 30 characters), this becomes the narrative once added to staff.
ADD REQUESTS: Click to add a holiday to staff who have a work pattern on that date and are setup to have holidays dates added.
Creating a New Holiday Date
1. Click on NEW at the top right of the screen.
2. Fill in the details for the holiday date.
3. Click SAVE.
NOTE: The holiday date should now appear in the list of dates when accessing this screen.
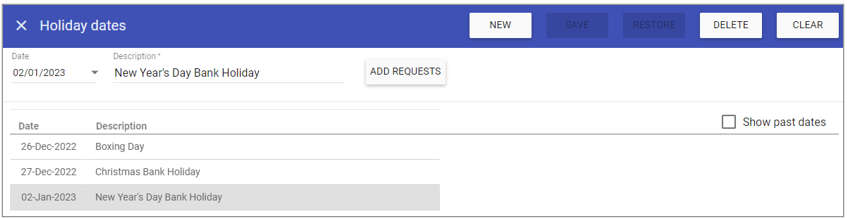 For the Bank/Public holidays to automatically display on a rota, the toggle button to turn on the holiday dates must be selected on the Leaves tab in the Staff Maintenance record.
Now press the ADD REQUESTS button:
For the Bank/Public holidays to automatically display on a rota, the toggle button to turn on the holiday dates must be selected on the Leaves tab in the Staff Maintenance record.
Now press the ADD REQUESTS button:
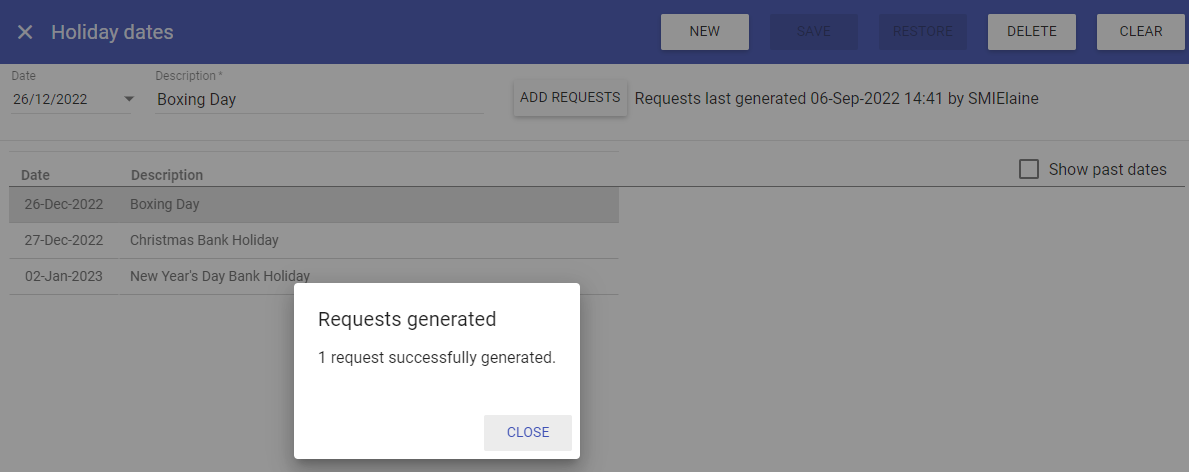 Press CLOSE.
Press CLOSE.
This automatically adds the Christmas Bank Holiday to the rota.
To view previously expired dates, select Show past dates. Past dates will display in a light colour grey and future dates will display in a darker grey.:
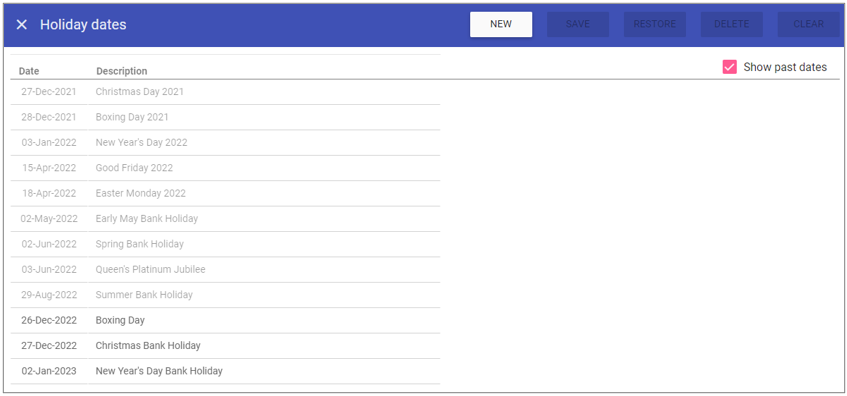 NOTE: Leave will only be added to staff that are set to work Bank Holidays and will replace existing working patterns only.
If there is not a work pattern or a leave/shift is already present on that date then no leave is added.
NOTE: Leave will only be added to staff that are set to work Bank Holidays and will replace existing working patterns only.
If there is not a work pattern or a leave/shift is already present on that date then no leave is added.
Deleting a Holiday Date
1. Select the holiday date by clicking on the required date.2. Click DELETE at the top of the page .
3. Click DELETE to the delete message.