Expense Forms
Usage
This screen allows you to create new expense forms, as well as maintaining existing expense forms that are stored on the system.
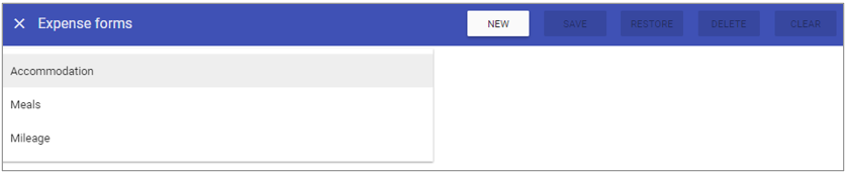
Expense Form Maintenance
1. To add or edit details of an
expense form that has already been created,
select the required expense form by choosing it from the drop down menu.
2. The selected expense form is highlighted in
grey and the fields that are available for editing are displayed.
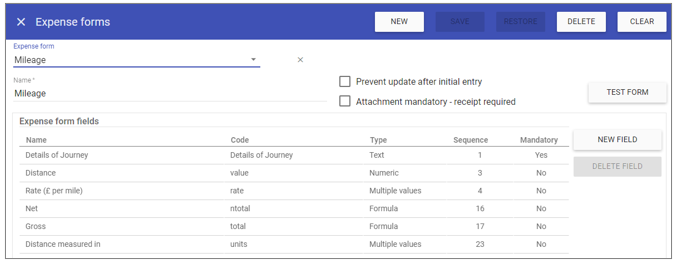 3. Add or edit the required details in the visible fields for the specific
expense form.
3. Add or edit the required details in the visible fields for the specific
expense form.
Expense form: A previously built form that is selectable.
Name: The name of the expense form.
Prevent update after initial entry: Once an expense form has been filled out against a staff record it can not be edited.
A new one will need to be added to show additional information.
Attachment mandatory - receipt required: This allows you to setup expenses which must have a receipt attached before they
can be submitted for approval.
Test Form: Displays a visual representation of the soft form build.
Delete Field: Allows for
previously created saved fields to be removed.
New Field: Displays a list of the available fields to add to the
soft form - the following screenshot shows the screen change and
available fields upon creating new fields.
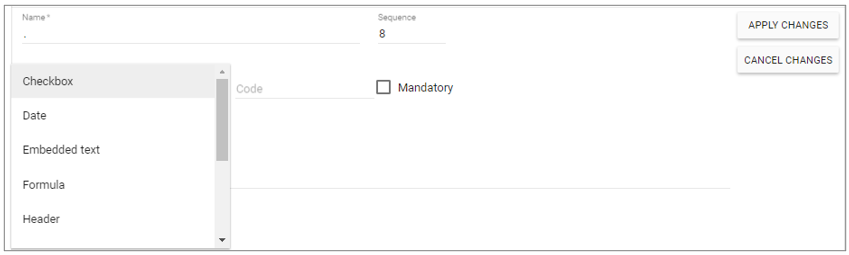 Name: The name of the field.
Name: The name of the field.
Sequence: The order that the specific field appears on the
expense form.
Code: Unique identifier for the field.
Mandatory: Prevents the
expense form being saved unless this field has been completed.
Field Types
Check box: A small box on the form into which a check mark is entered as a
response to a question.
Date: Inserts a date picker.
Embedded Text: Allows for non editable text to be added to the form (this could be instructions)
Formula: Formulas similar to excel to select specific criteria.
Header: A field for titles.
Memo: Free form text field that allows multiple lines.
Multiple values: Allows for more multiple answers to a question to be selected, this can be in the form of a drop down, radio buttons or check boxes.
Numeric: Allows for numbers to be selected.
Text: Free form text field in the form of one line.
Time: A time picker.
Apply changes: Save the field to the form.
Cancel changes: Do not save the field to the form.
4. Click on the SAVE button at the top of the main
expense forms screen.
Creating a New Expense Form
1. Click on NEW at the top right of the screen.
2. Fill in the details for the expense form including any fields associated with the form.
3. Click SAVE.
NOTE: The expense form should now appear in the list of
expense forms when accessing this screen.
Deleting an Expense Form
1. Select the expense form by double clicking on the required expense form.2. The screen will change to show the details of the selected expense form.
3. Click DELETE at the top of the page.
4. Click DELETE to the delete message.