Alerts
Usage
This screen explains how alerts are viewed and actioned and is separated into 2 groups - Personal and Managers.
Personal Alerts for ALL Staff
1. New Items added to their record (including Documents they have access to).
2. Leave status Alerts - When a pending leave request is approved/refused OR an approved leave is added to the rota.
3. Shift request status Alerts - When a leave request is approved/refused OR saved to the rota.
4. Rota change Alerts - When a shift is added/updated/deleted on a rota which is published to an appropriate Save Level.
The bell icon in the Staff.Care header shows how many alerts you have outstanding and can be accessed anywhere in the system:
Clicking on the icon opens up the Alert preview:
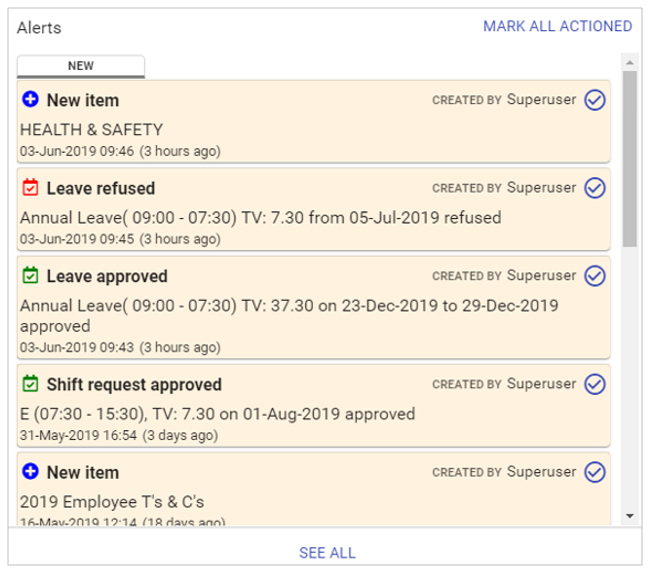
MARK ALL ACTIONED - Actions all your unactioned personal alerts.
Header NEW - New alerts will be highlighted orange and sit under the new header.
Header ACTIONED - Any alerts which you have actioned but have not yet been archived, will display under the actioned header.
SEE ALL - Takes you to Staff>Alerts - the full screen window for alerts.
 This icon allows you to unmark the
alert as actioned.
This icon allows you to unmark the
alert as actioned. This icon allows you to expand the
alert to see all information.
This icon allows you to expand the
alert to see all information. This icon allows you to collapse an
alert that has been expanded.
This icon allows you to collapse an
alert that has been expanded.New Item
When a new Event, Skill, Training, Staff Extra or Document is added to your record, you will receive a new item alert: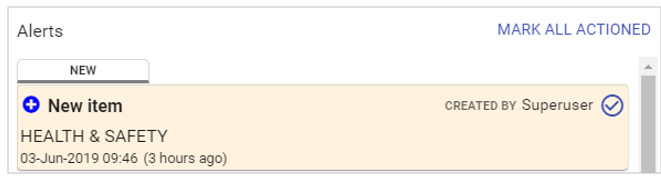
The alert will tell you who added it, the item description and when it was added. Clicking on the item will take you to the correct My Staff.Care screen from which you can acknowledge it:
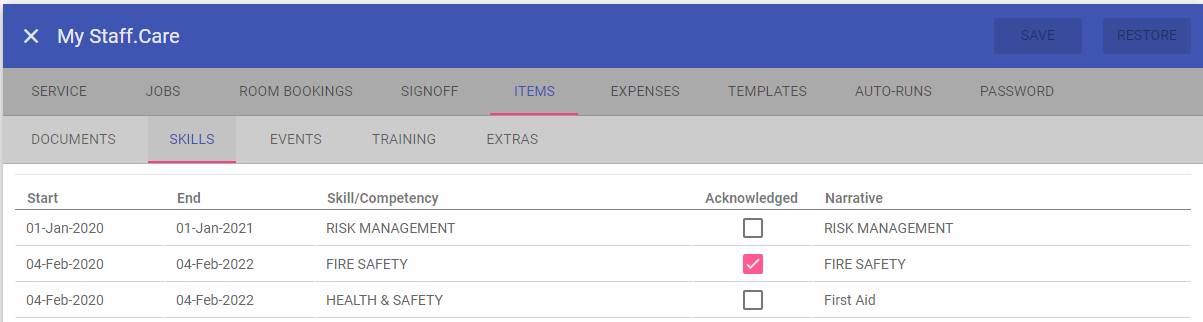 NOTE: The item detailed in the alert you clicked on will be highlighted green.
NOTE: The item detailed in the alert you clicked on will be highlighted green.Acknowledge the item by ticking the box, then Save:
NOTE: If the new item is a document, you will be able to open that from the same screen on which you acknowledge it by clicking the link:
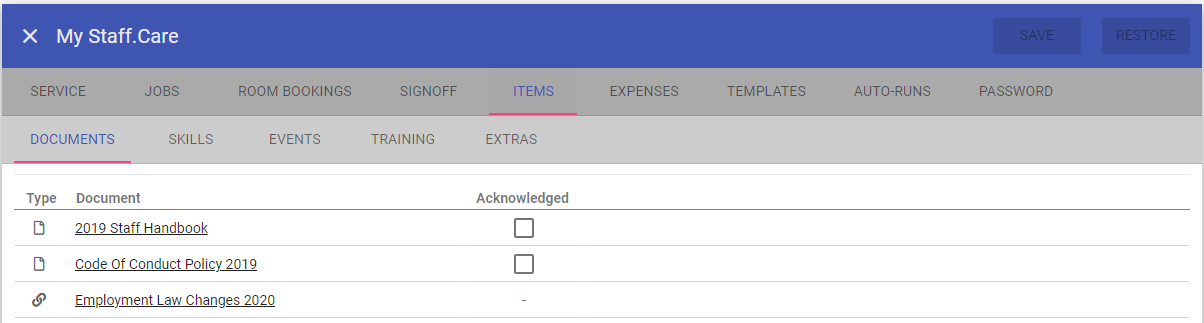 NOTE: You will only receive alerts for documents which require acknowledgement.
NOTE: You will only receive alerts for documents which require acknowledgement.Finally, on the Alerts popup you can click the actioned icon thus marking the alert as dealt with:
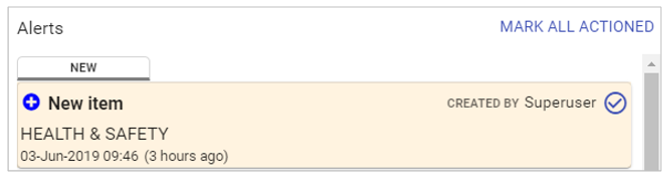 This will now move under the ACTIONED header and lower your outstanding
alert count by 1:
This will now move under the ACTIONED header and lower your outstanding
alert count by 1: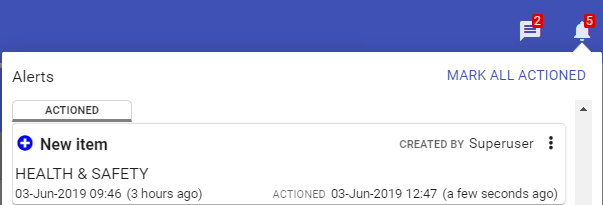
Leave/Shift Request Status
When you request a shift or leave your manager will get an alert stating they have a new request pending. When your manager approves or refuses that request you will get an alert: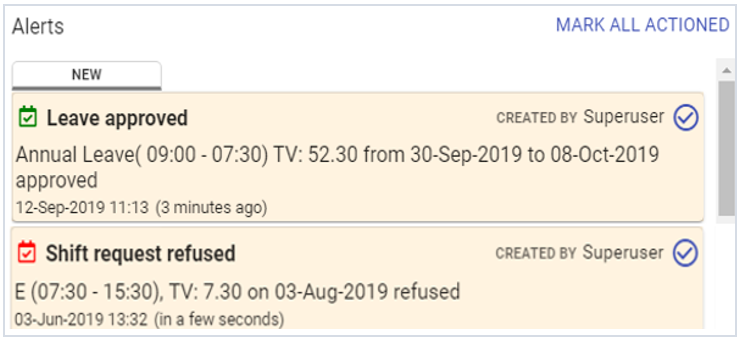
NOTE: The icon is green for approved and red for refused.
Clicking on a request takes you to your service view in My Staff.Care with the alerted request on which you clicked, highlighted:
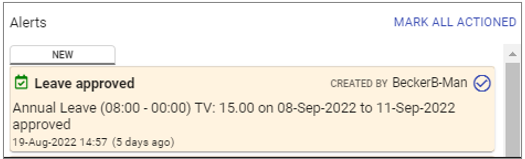
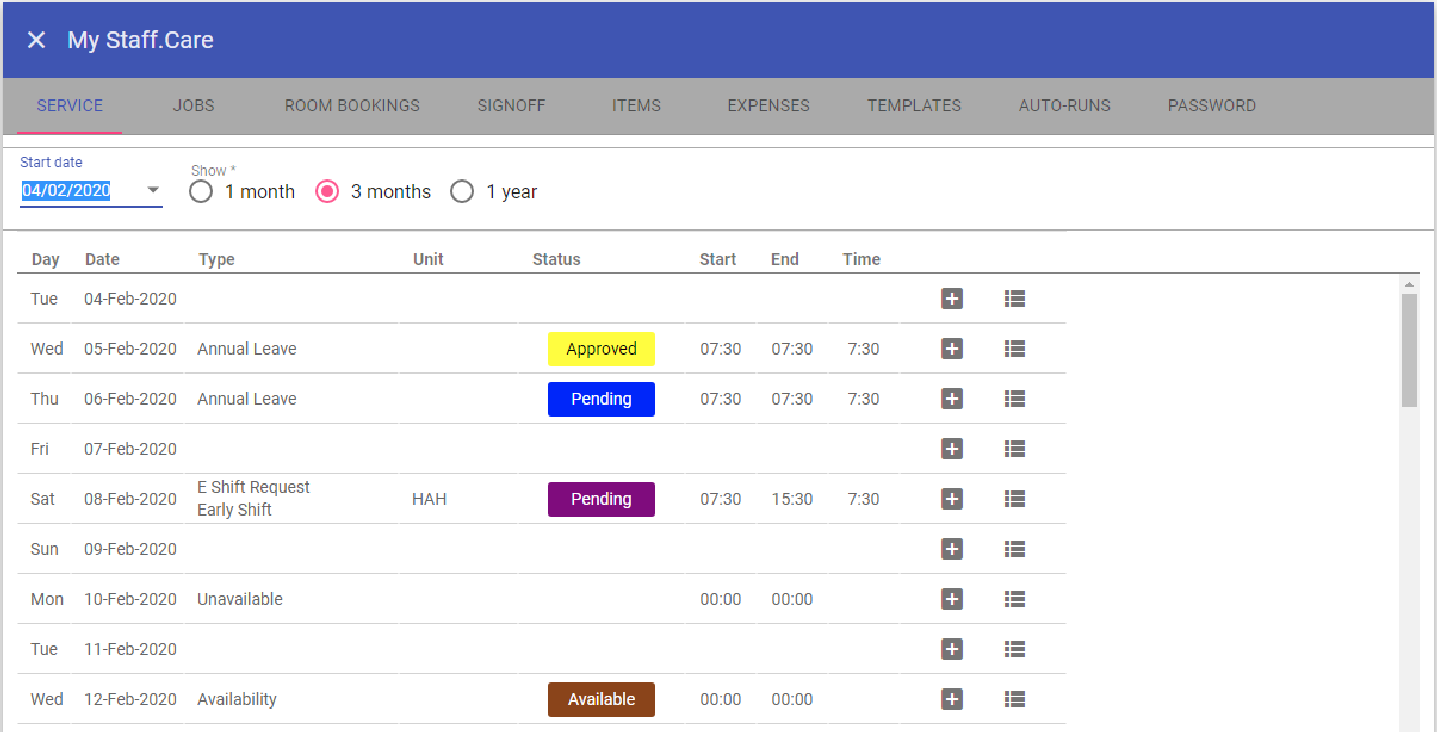 NOTE: Leave is distributed only on the days worked, therefore the weekend
is displayed as 0.00.
NOTE: Leave is distributed only on the days worked, therefore the weekend
is displayed as 0.00.Clicking the blue tick icon in the request will mark it as actioned:
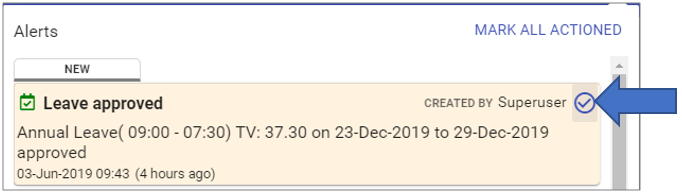
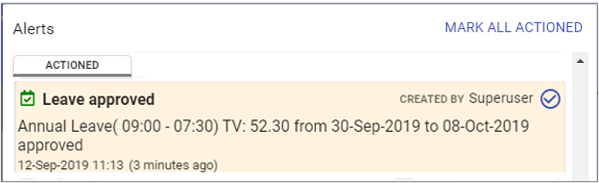
Rota Changed
When something changes on your finalised rota you will be notified: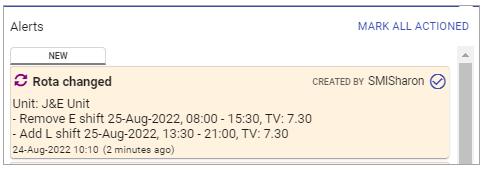
Each alert will contain the unit and any shift/leave changes made to that rota, with the date and times of each shift/leave affected.
NOTE: Where a shift/leave is removed the row will have the preface ‘Remove’, where a shift/leave is added the row will have the preface ‘Add’.
Clicking on the Rota change alert will take you to your service tab in My Staff.Care with the added shift/leave in the alert highlighted green:
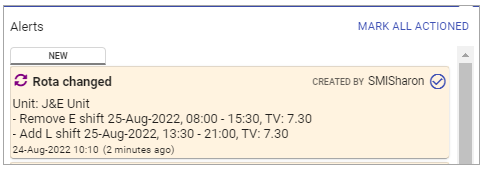
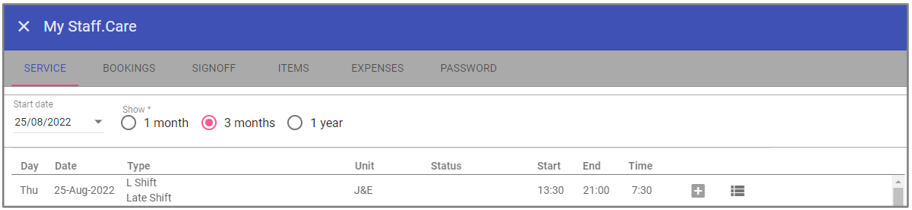 NOTE: Where a shift has just been deleted there will be no such highlight (as there is nothing in the system to highlight):
NOTE: Where a shift has just been deleted there will be no such highlight (as there is nothing in the system to highlight):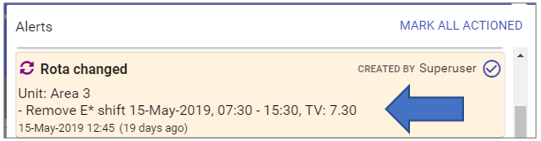
Clicking on the alert, where just a shift/leave removal has taken place, will take you to the right date in My Staff.Care but there will be no highlight:
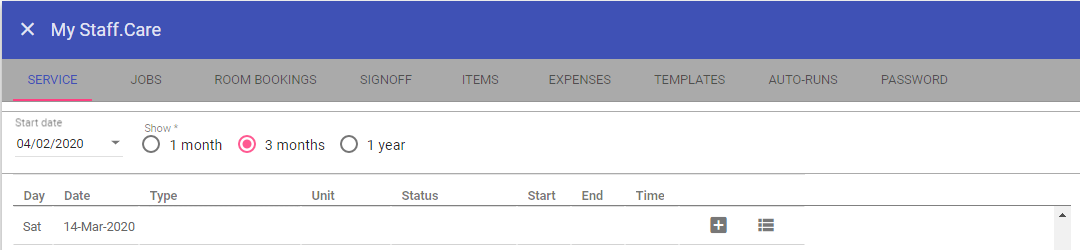 To remove the alert from your NEW list, click the tick icon:
To remove the alert from your NEW list, click the tick icon: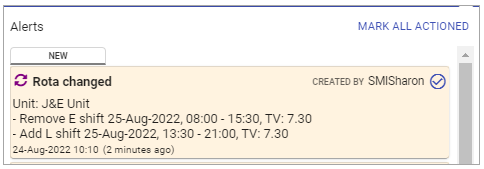
This will move the alert under the ACTIONED header:
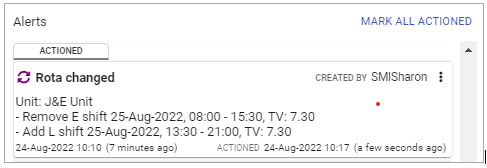
Room Booking Changes
When something changes in room bookings you will be notified:
Each alert will contain any shift and room changes made, with the date and time of each shift affected.
NOTE: This is a notification the room booking has changed and does not take you to the room booking screen when you click on the alert.
When you return to My Staff.Care the room booking is shown:
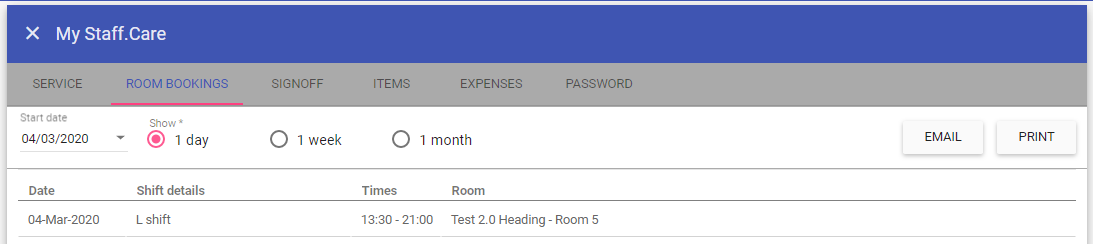 To remove the alert from your NEW list, click the tick icon:
To remove the alert from your NEW list, click the tick icon:
This will move the alert under the ACTIONED header:

Staff Managers/HR/Senior Managers Alerts
There are 4 alert types which can be received by managers:1. Leave requested - When a staff member in a group they manage requests a leave.
2. Shift requested - When a staff member in a group they manage requests a shift.
3. Staff details changed - When any field on the staff details pages is updated (1 alert per save).
NOTE: Staff details changed alerts are especially useful for Payroll and HR to keep tabs on Address, Bank details, contact information and Next of Kin.
4. Leave Limits - When a Leave limit has been marked for actioning or unmarked for actioning from the dashboard.
Click on the bell icon:
This will open up the Alert preview.
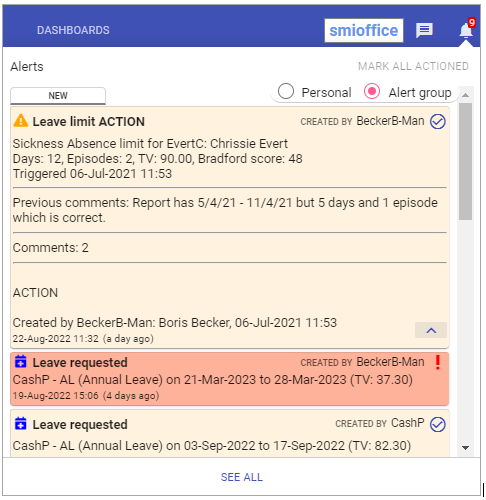
Alert Group - Shows alerts for staff you manage.
Personal - Shows your own alerts (leave approval, new item added to your record etc).
MARK ALL ACTIONED - Only available in the personal alerts section.
Header NEW - New alerts will be highlighted orange and sit under the new header.
Header ACTIONED - Any alerts which you have actioned but have not yet been archived will display under the actioned header.
SEE ALL - Takes you to Staff>Alerts - the full screen window for alerts.
 This icon allows you to unmark the
alert as actioned.
This icon allows you to unmark the
alert as actioned. This icon allows you to expand the
alert to see all information.
This icon allows you to expand the
alert to see all information. This icon allows you to collapse an
alert that has been expanded.
This icon allows you to collapse an
alert that has been expanded.REMEMBER - When you action/un-action an Alert Group alert, this will action/un-action it for all managers that have received it, not just you.
Leave Requested
When a staff member requests leave, you can receive an alert stating who has made the request, when they want the leave, what leave type, how many hours the total episode is for and when they requested it: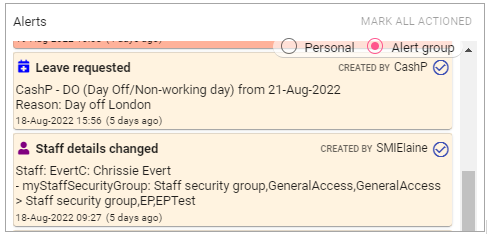
Clicking on the alert will take you straight to requests query which will contain all the leave requests you currently have pending:
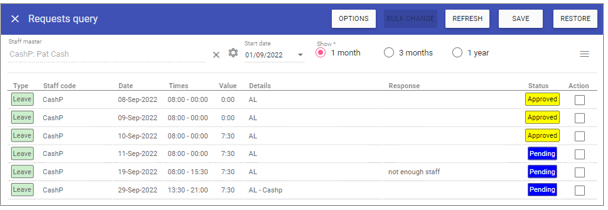 From here you can action some or all of these leave requests and SAVE:
From here you can action some or all of these leave requests and SAVE: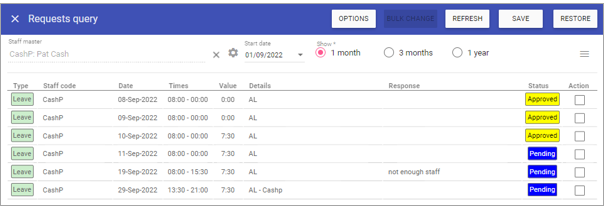 Once saved this will automatically mark any
alerts containing these leave requests as actioned and the staff member will receive an Alert stating their leave has been updated:
Once saved this will automatically mark any
alerts containing these leave requests as actioned and the staff member will receive an Alert stating their leave has been updated: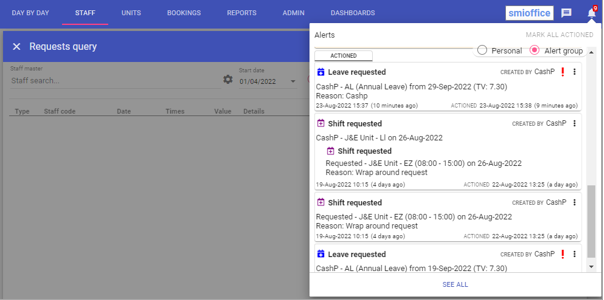 NOTE: If you just delete leave from the rota, the request is also deleted meaning the staff member will not receive an
alert stating their leave status has changed.
NOTE: If you just delete leave from the rota, the request is also deleted meaning the staff member will not receive an
alert stating their leave status has changed.Shift Requested
Similar to the leave requested alert: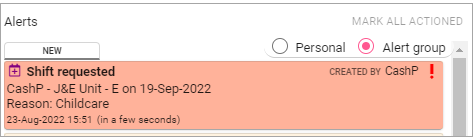
Clicking on the alert will again take you to Requests Query and show any outstanding requests you have:
 Once you update the status of the request and save, this will also mark the
alert as actioned:
Once you update the status of the request and save, this will also mark the
alert as actioned: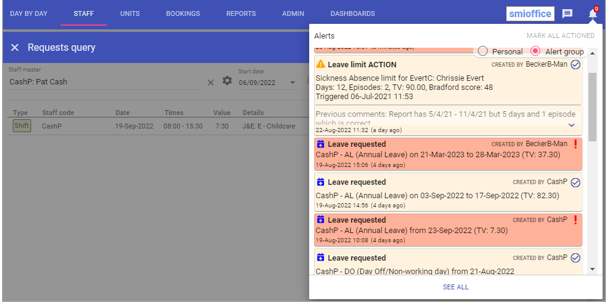
Staff Details Changed
If any staff member you manage has any details changed on their staff record you will receive an alert: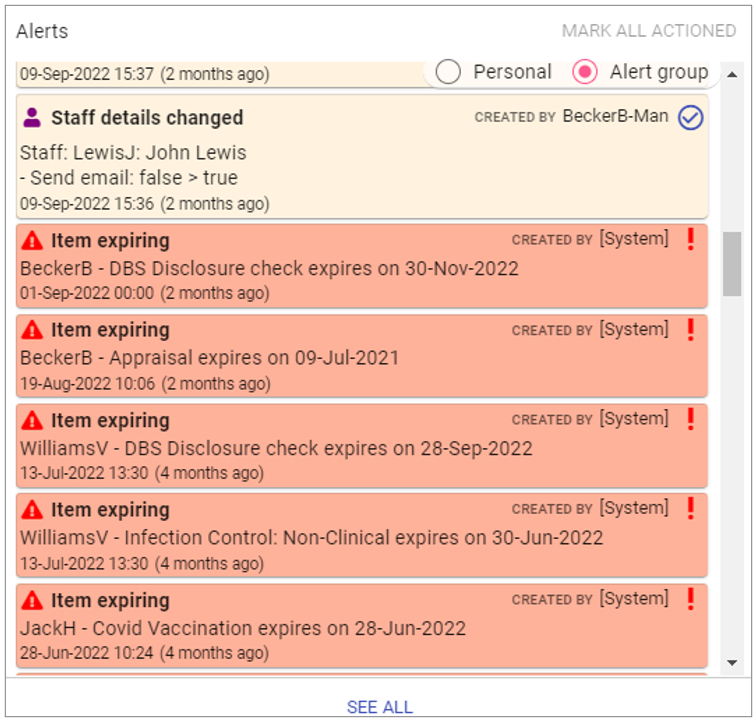
Click SEE ALL to view the full screen:
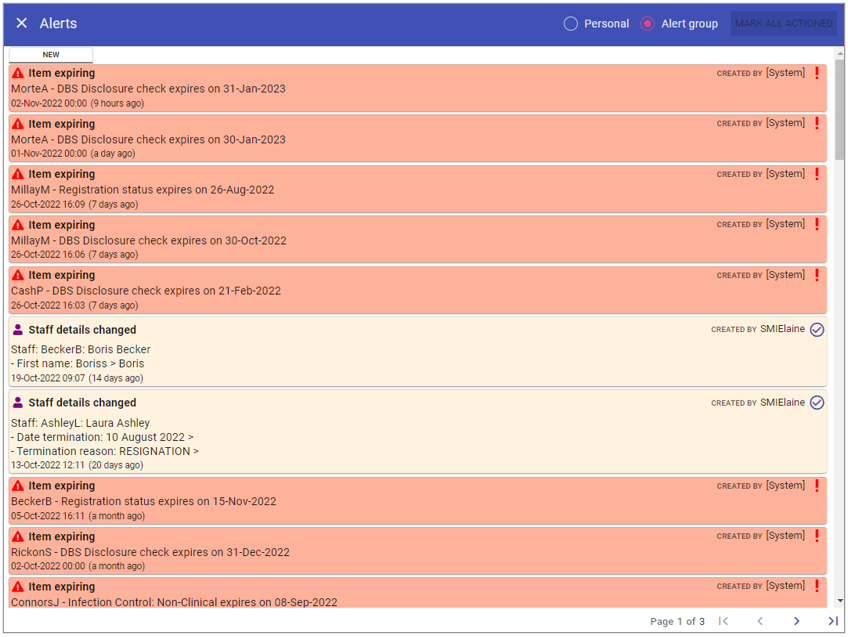 Clicking on this alert will take you to their staff record. This
alert is primarily designed for HR/Payroll who may have their own items to add to the staff record before marking the
alert as completed
by ticking the blue tick in the top right corner.
Clicking on this alert will take you to their staff record. This
alert is primarily designed for HR/Payroll who may have their own items to add to the staff record before marking the
alert as completed
by ticking the blue tick in the top right corner.The alert is now marked as actioned:
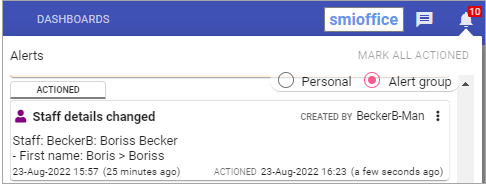
Leave Limit
The leave limit alerts are received when either someone marks a leave limit for action or un-actions a leave limit within the dashboard. These are produced so any further action, such as a return to work interview is prompted and can be booked directly in the staff members record: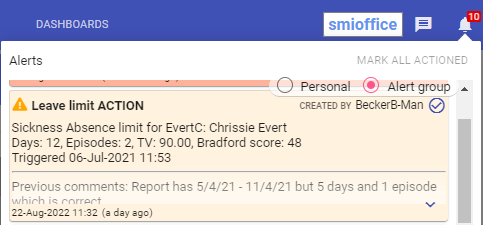
NOTE: The above alert shows that this Leave limit has been marked for Action and contains all the details therein.
Clicking on the alert takes you directly to the Staff member’s record in Staff Maintenance where notes can be made or any further actions, such as return to work interviews added. Once completed you can mark the alert as actioned by ticking the tick icon.
If an absence period has been incorrectly marked for a specific action this may be subsequently unactioned. This will update the same alert, but instead of stating Action at the top it will state ‘NO ACTION REQUIRED’:
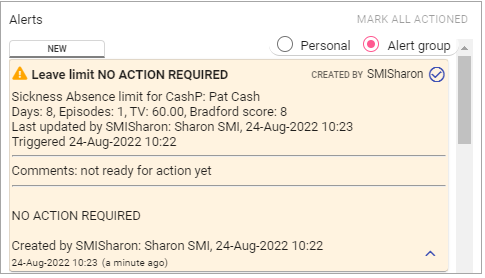
Emailed Alerts and Messages
Managers can choose to have any alerts and/or messages you receive within Staff.Care to be emailed to you. Navigate to Staff > Staff Maintenance, select your record and click on ALERTS & MESSAGES: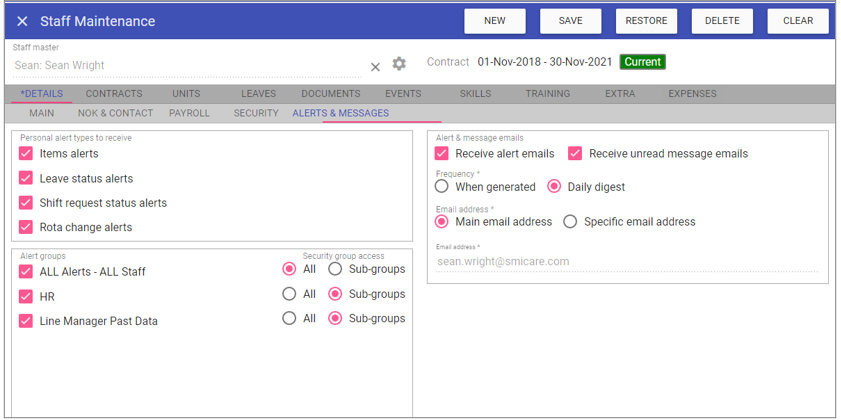 Personal Alerts - These should all be selected, denoting which personal
alerts you wish to receive.
Personal Alerts - These should all be selected, denoting which personal
alerts you wish to receive.Alert Groups - These show you which groups you have access to, those ticked are the ones you will receive alerts for:
Security group access:
All - All staff security groups for that Alert Group.
Sub-groups - All staff security groups lower than yours for that Alert Group.
Alert & Message Emails:
Receive Alert emails - This will email you any alerts you receive within Staff.Care.
Receive unread Message emails - If selected, you will receive an email containing any unread messages within Staff.Care.
Frequency - As a manager it is advisable to set to Daily digest meaning you will only receive 1 email per day for alerts and unread messages.
Main email address - If selected, your emails for alerts and messages will be sent to the email address on the details main page of your staff record.
Specific email address - If main email address is chosen this will display the email address from your Details > main screen and cannot be edited. If Specific email address is chosen then you must enter the email address you wish to receive alert/message emails.
NOTE: Your access to this screen depends on your system’s chosen security settings, speak to your System Administration Team if any changes are required.