Merge Templates
Usage
Merge templates are used to create a store for documents that require mail merge.

Templates Maintenance
1. To add or edit details of a
template that has already been created,
select the template by double clicking on the required
template.
2. The selected template is highlighted in
grey and the fields that are available for editing are displayed.
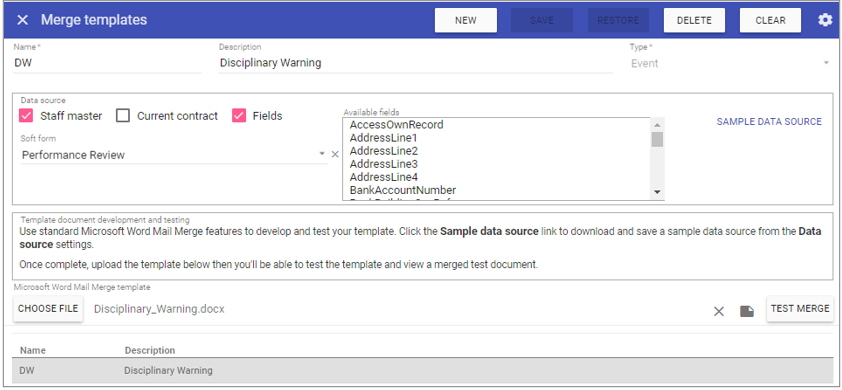 3. Add or edit the required details in the visible fields for the specific
template.
3. Add or edit the required details in the visible fields for the specific
template.
Name: Is the unique identifier for the
template set by the user.
Description: The name of the
template.
Type: Select the type the template is used for. The options are Event, Extra, Skill/Competency or Training.
Data Source.
Staff master: Allows fields from the
staff record to be used for
mail merge.
Current contract: Allows fields from the
staff member's current contract to be used for
mail merge.
Fields: Displays the fields available for
mail merge dependent on the selected criteria.
Sample data source:
Soft form: Allows you to attach a previously created
soft form to the event - created in Admin > Soft Forms.
Choose file: Opens Windows Explorer so that you can browse to a merge template to upload.
Test Merge: Choose a file to prove that the
mail merge works correctly and ensure the desired merge
fields have been entered
4. Click on the SAVE button at the top of the screen.
Creating a New Template
1. Click on NEW at the top right of the screen.
2. Fill in the details for the template.
3. Click SAVE.
NOTE: The template should now appear in the list of
templates when accessing this screen.
Deleting a Template
1. Select the template by double clicking on the required template.2. The screen will change to show the details of the selected template.
3. Click DELETE at the top of the page.
4. Click DELETE to the delete message.