Save Levels
Usage
This screen allows you to create new save levels, as well as maintaining existing save levels that are stored on the system.
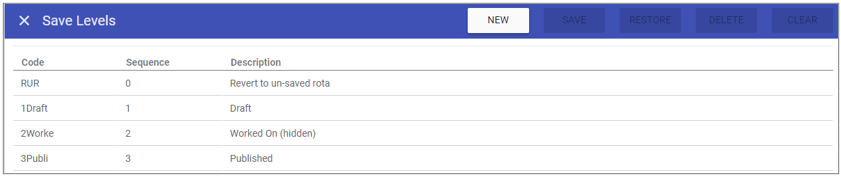
Save Level Maintenance
1. To add or edit details of a
save level that has already been created,
select the save level by double clicking on the required
save level.
2. The selected save level is highlighted in
grey and the fields that are available for editing are displayed.
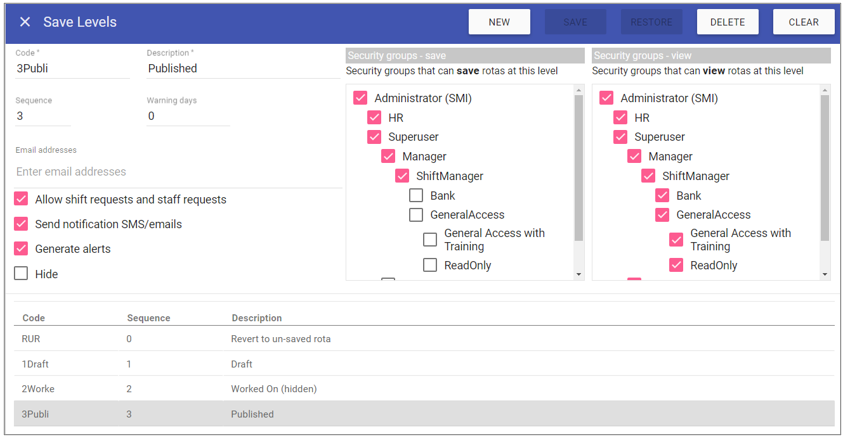 3. Add or edit the required details in the visible fields for the specific save level:
3. Add or edit the required details in the visible fields for the specific save level:
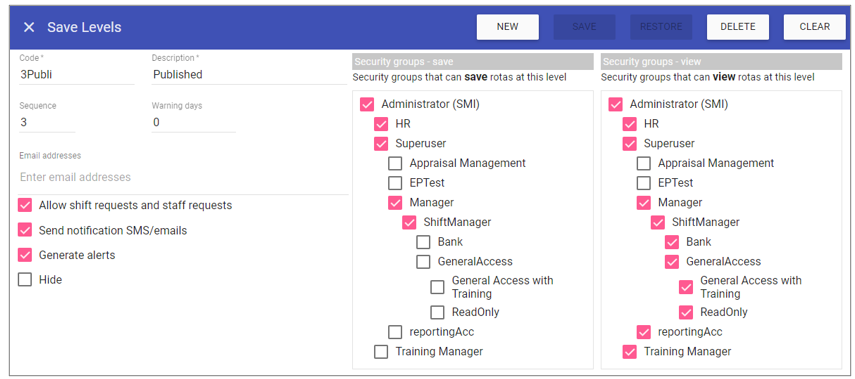 Code: Is the unique identifier for the save level set by the user.
Code: Is the unique identifier for the save level set by the user.
Description: The name of the save level.
Sequence: This determines where in the drop down list the item will appear. (E.g. 1 = the Top item / 4 = Fourth item down).
Warning Days: Set the number of warning days required.
Email addresses: Add email address to send notifications to.
Allow shift requests and staff requests: When ticked, allows requests to be made at that save levels.
Send notification SMS/emails: If setup in messaging and units, select whether to send notifications to staff if their rota changes
at that save level (useful for published rotas where last minute changes are made).
Generate Alerts: When selected, any changes made to rotas
or room bookings saved at this level, will send an alert to the affected staff on Save.
Hide: Removes the
save level from both selection and usage.
Security group - save:
This allows you to specify which
security groups can save the rota.
Security group - view:
This allows you to specify which
security groups can view the rota.
4. Click on the SAVE button at the top of the screen.
Creating a New Save Level
1. Click on NEW at the top right of the screen.
2. Fill in the details for the save level.
3. Click SAVE.
NOTE: The save level should now appear in the list of
save levels when accessing this screen.
Deleting a Save Level
1. Select the save level by double clicking on the required save level.2. The screen will change to show the details of the selected save level.
3. Click DELETE at the top of the page.
4. Click DELETE to the delete message.