Folders
Usage
These are used to organise your items in Staff Maintenance, no more than 15 is the recommended amount.
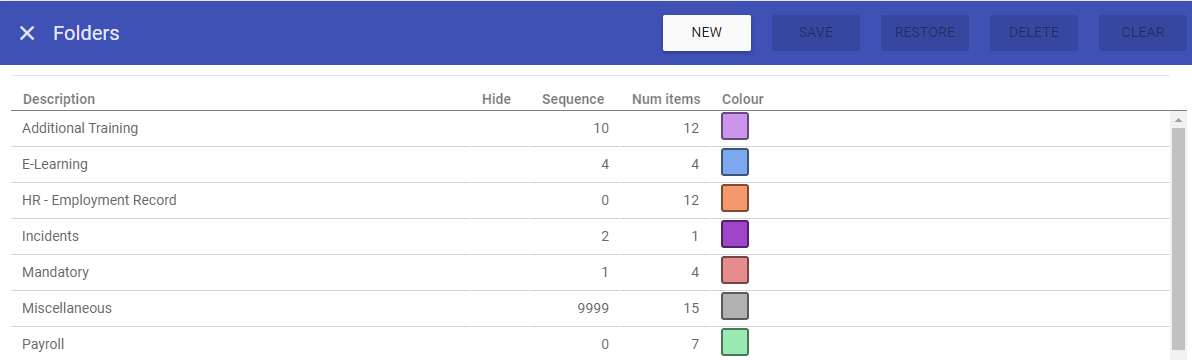 On first entry there will only be the set Miscellaneous folder. This contains all items which are not assigned to another folder.
The Miscellaneous folder cannot be removed or edited.
On first entry there will only be the set Miscellaneous folder. This contains all items which are not assigned to another folder.
The Miscellaneous folder cannot be removed or edited.
Creating a New Folder
Click NEW at the top of the screen.
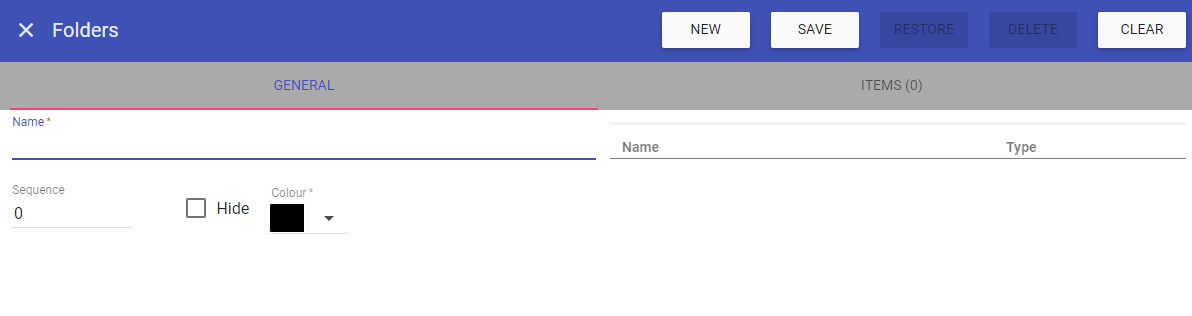 NEW: Create a new folder.
NEW: Create a new folder.
SAVE: Save your changes.
RESTORE: Restores all fields to last saved.
DELETE: Deletes the folder.
CLEAR: Returns to the folder list without saving.
Name: Name for the folder (max 65 characters – recommend less than 20).
Sequence: Order the folder will appear in Staff Maintenance and selection lists (lowest at the top).
Hide: If you no longer require a folder, it can be hidden, just like units.
Colour: Used to assign the folder a colour using the new colour picker (can enter hex codes at the top too).
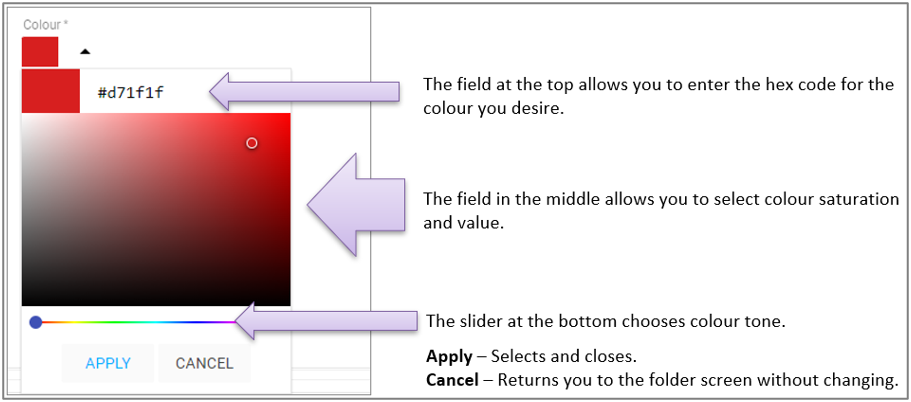 NOTE: All screens which allow the choosing of colours within the system now use the updated colour picker (as above).
NOTE: All screens which allow the choosing of colours within the system now use the updated colour picker (as above).
Give the folder a name, sequence and colour.
Click SAVE.
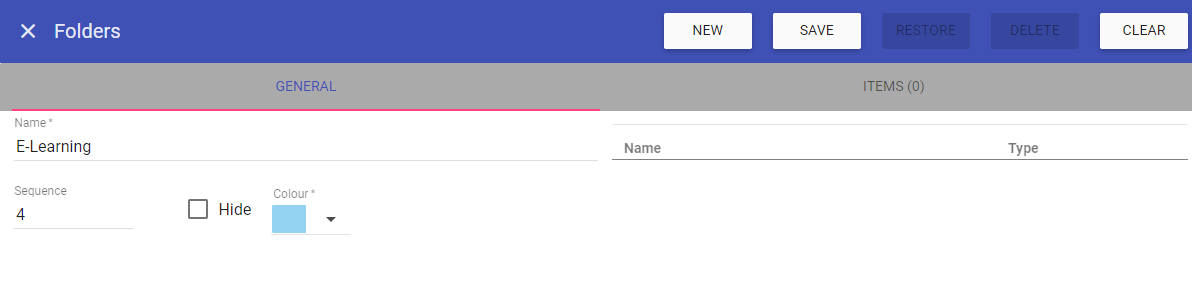 With the folder saved and selected, you can now add the required items to this folder by clicking on the ITEMS tab:
With the folder saved and selected, you can now add the required items to this folder by clicking on the ITEMS tab:
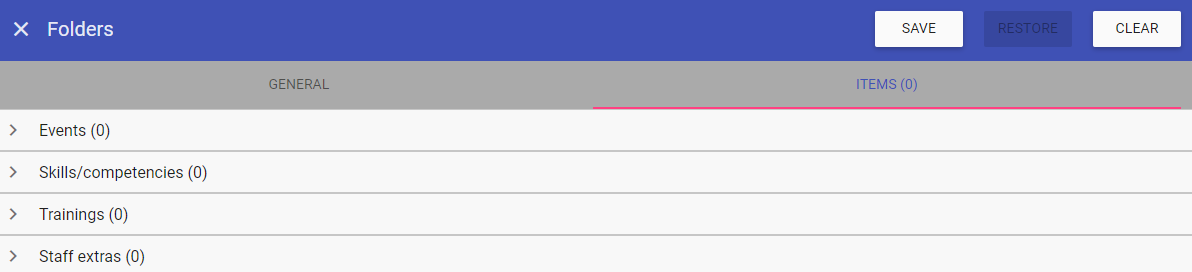 NOTE: You can add any combination of Events/Skills/Training/Staff Extras items.
NOTE: You can add any combination of Events/Skills/Training/Staff Extras items.
Select the menu and pick each item as required, click SAVE:
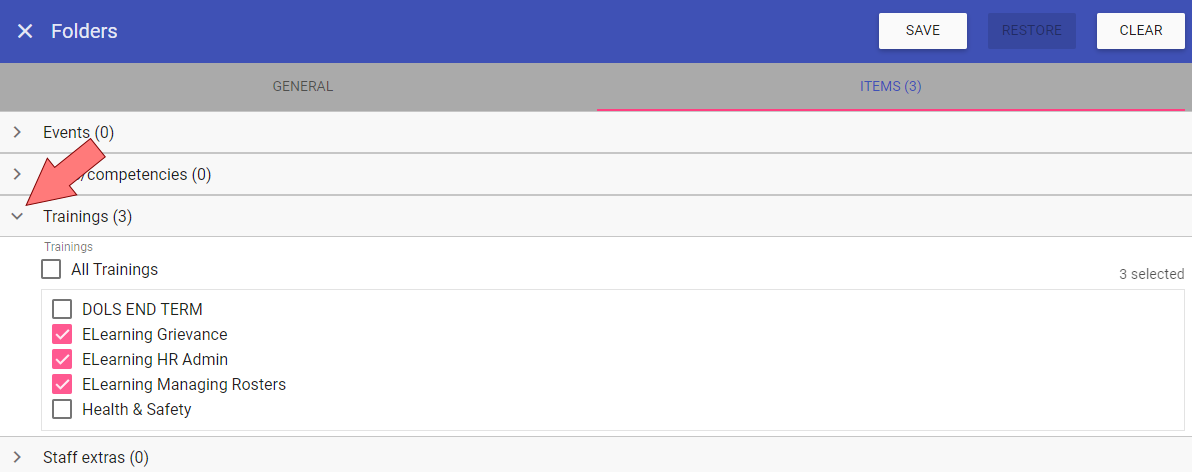 Return to the GENERAL tab for the new folder to see which items are selected within:
Return to the GENERAL tab for the new folder to see which items are selected within:
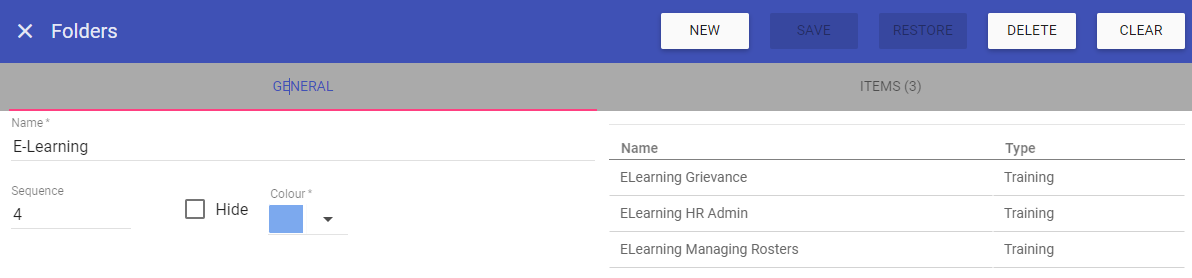 Repeat this process for every folder you wish to build.
Repeat this process for every folder you wish to build.
NOTE: Once you have your folders built, when you add a new item, they can be assigned to folders directly from Admin > Events/Skills/Staff Extras/Trainings
using the folders button.
All items will be organised under folders within Staff Maintenance, in the Items Dashboards and in Items Matrix.
Deleting a Folder
1. Select the folder in the GENERAL tab.2. Click DELETE at the top of the screen and confirm deletion.