Messaging
Usage
This screen allows you access to any messages you receive or send simply by clicking on the message icon (top right-hand side of screen).
The number in red indicates how many unread messages you have.
![]()
Clicking on the icon opens up the Message preview which is split under 3 headings
- New, To Do and Old:
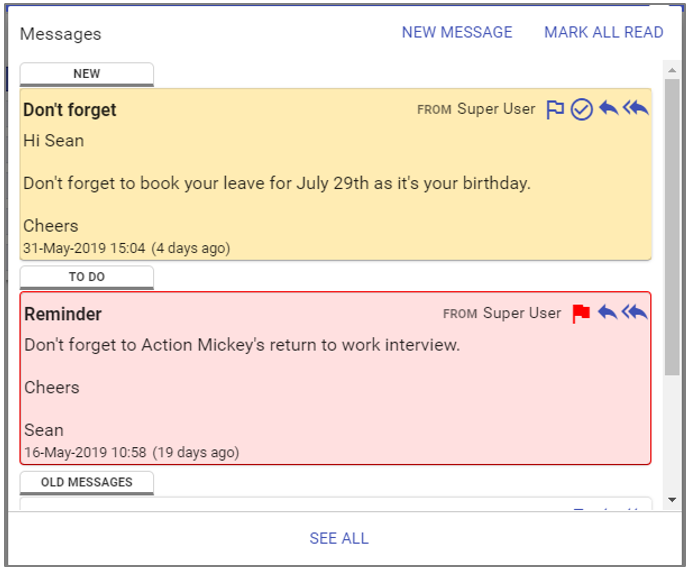
NEW - All Messages you have received which you have not marked as read or flagged for your to do list.
TO DO - All Messages you have flagged as requiring further action or to remind yo to do something later.
OLD MESSAGES - All Messages you have marked as read and have not flagged.
NOTE: Old Messages are automatically archived after your organisation's set time period, the default is 7 days.
![]() This icon flags the Message, marks it as read and adds it to your TO DO list (background red).
This icon flags the Message, marks it as read and adds it to your TO DO list (background red).
![]() This icon marks the Message as read and adds it to your OLD MESSAGES list (background white).
This icon marks the Message as read and adds it to your OLD MESSAGES list (background white).
![]() This icon (Reply) opens the NEW MESSAGE screen with the recipient entered and the previous Message below.
This icon (Reply) opens the NEW MESSAGE screen with the recipient entered and the previous Message below.
![]() This icon (Reply All) is only available when Message has been sent to specified staff, opens the
NEW MESSAGE screen with the recipient(s) entered and the previous Message below.
This icon (Reply All) is only available when Message has been sent to specified staff, opens the
NEW MESSAGE screen with the recipient(s) entered and the previous Message below.
MARK ALL READ - Marks all unread Messages as read (does not affect Messages under your TO DO list).
SEE ALL - Opens the full Staff>Messaging screen:
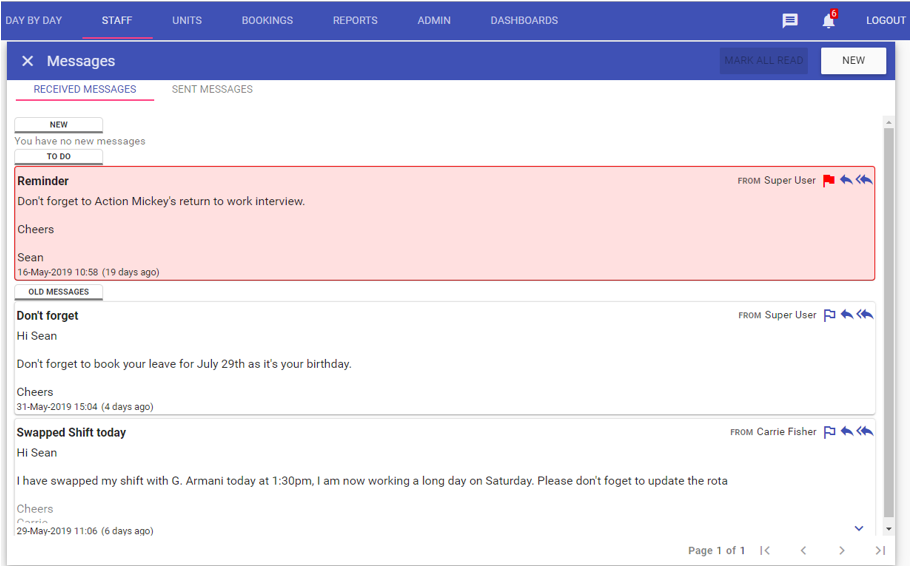
RECEIVED MESSAGES - Same as the Message popup, only full screen.
SENT MESSAGES - Allows you to view all your sent Messages, defaults to all over the last month:
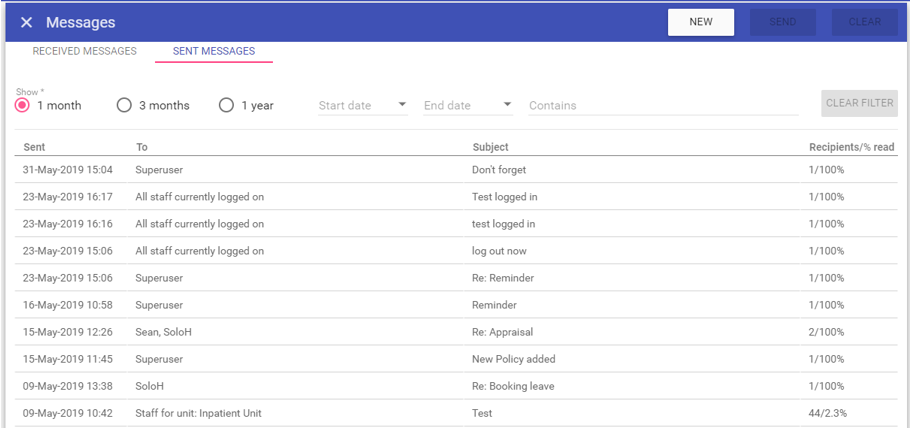
Show: 1 month, 3 months, 1 year - Shows Messages sent in the last month, 3 months or year.
Start date, End date - Allows you to show Messages sent between a date range (overrules the Show selection).
Contains - Allows you to filter Messages based on key words within the Message.
Sent - Date Message sent.
To - Recipients.
Subject - Subject line of Message.
Recipients/% read - Shows the total recipients and the percentage of those whom have read the Message.
NEW MESSAGE - Clicking the New Message button opens the write Message screen:
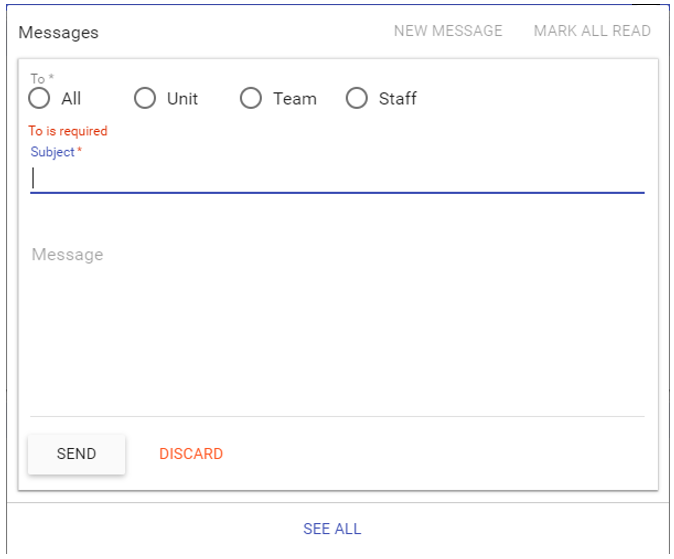
Subject - Where you enter the title of your Message.
Message - Where you enter the body text of your Message.
SEND - Send your Message to the selected recipient(s).
DISCARD - Discard the Message you are working on and return to the Message popup/screen.
SEE ALL - Takes you to Staff>Messages.
NOTE: Clicking SEE ALL whilst composing a Message, will require you to discard your Message first:
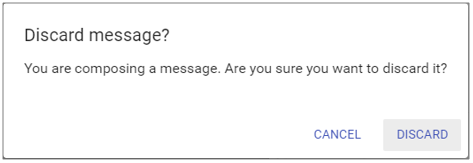
TO:
All - Gives you the option to send a Message to All Staff systemwide, only available to System Admin:
Logged-on users only - Will only send a Message to all users who are logged in at the time of sending the Message.
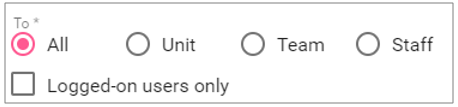
Unit - Will allow you to send a Message to all staff on a specific unit:
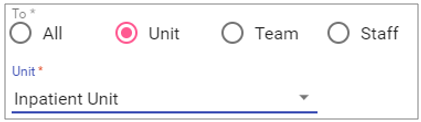
NOTE: Only units to which you have access will be displayed, unless you have unrestricted unit access.
Team - Will allow you to send a Message to a specific team:
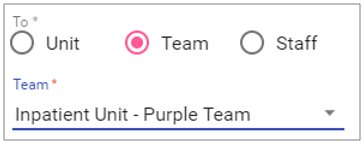
NOTE: You must have access to the unit in order to be able to Message teams thereon.
Staff - Allows you to send a Message to specific staff:
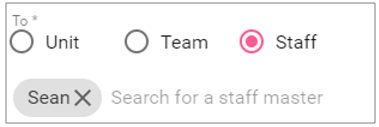
NOTE: You can Message individual staff with a current contract with no restrictions applied due to your system access.