Trainings Report
Usage
This report allows you to collate staff Trainings recorded in Staff > Staff Maintenance > Trainings.
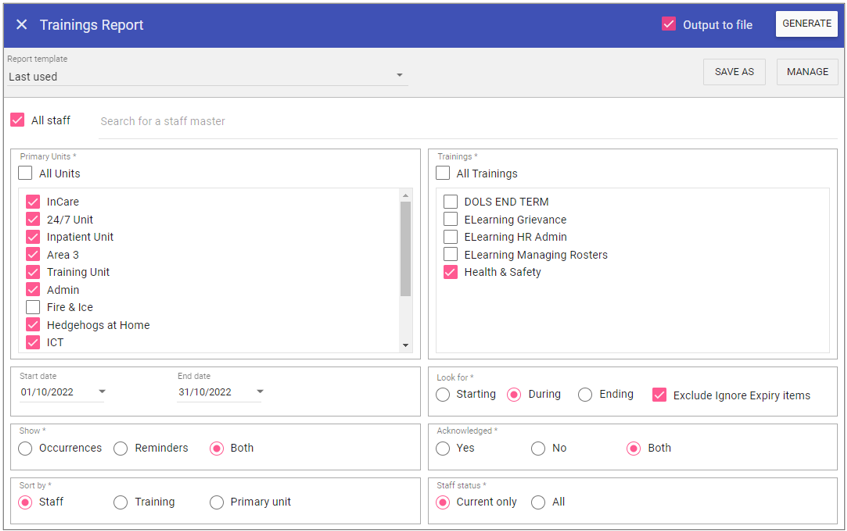
Report Parameters
All Staff: Ticking the All staff box, runs the report on every staff member stored in Staff.Care that matches the report criteria.
To add single or multiple specific staff members, type the name of the staff member you wish to search in the search field and select the staff member/s by clicking on the auto complete drop down menu.
Primary Units: When selected the report will not filter by primary unit, however this can be unchecked and individual units selected from the list allowing you to filter by primary unit.
Trainings: As with primary units, if this is selected the report will not filter by Training type, however when unchecked individual trainings can be selected from the list allowing you to filter by the training type
Start Date: The date to capture report parameters from.
End Date: The date to capture report parameters to.
Look for
Starting: Look for events which start between the selected reporting dates.
During: Look for events which are active between the reporting dates.
Ending: Look for events which end between the selected reporting dates.
Exclude Ignore Expiry items: With this ticked, any items that are marked 'Ignore Expiry' in Staff Maintenance will not output on the report.
Show
Occurrences: Include Events that have been setup as
occurrences.
Reminders: Include Events that have been setup as reminders.
Both: Include all Events that have been setup as either an
occurrence or a reminder.
Acknowledged
Yes: Include events that have been acknowledged.
No: Include events that have not been acknowledged.
Both: Output events that have both been and have not been acknowledged.
Sort by
Staff: Organise the report by Staff member.
Training: Organise the report by Event.
Primary Unit: Organise the report by Primary Unit.
Staff Status:
Current only: Output only Staff who have a current contract during the reporting dates.
All: Report on ALL staff (ALL allows you to output past staff records too).
Running the Report
Complete all report parameters including the date range.If you want the report in CSV format tick Output to File.
If PDF output only is required, the Output to File check box does not need to be ticked.
Click GENERATE.
The report is complete will be displayed at the top of the page .
Click VIEW REPORT to view the PDF output.
Click OPEN FILE to view the CSV output.