Expenses Report
Usage
This report allows you to report and gain an expenses break down organisationally or by individual staff member from all expenses recorded against staff members.
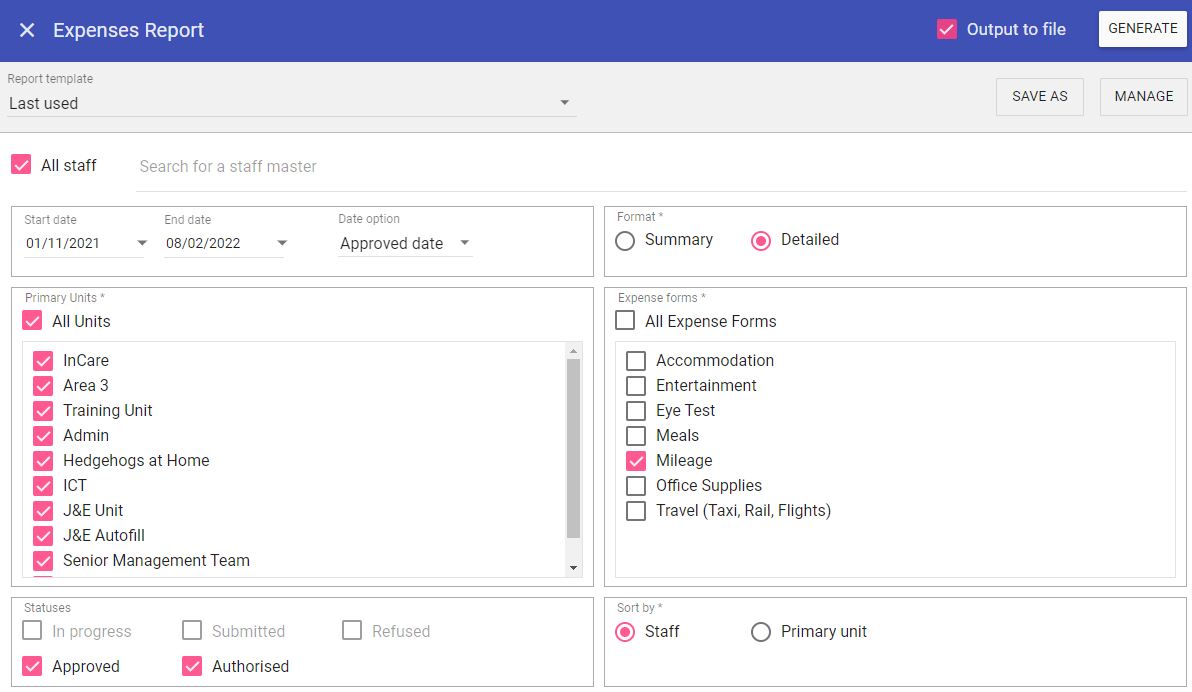
Report Parameters
All Staff: Ticking the All staff box, runs the report on every staff member stored in Staff.Care that matches the report criteria.
To add single or multiple specific staff members, type the name of the staff member you wish to search in the search field and select the staff member/s by clicking on the auto complete drop down menu.
Start Date: The date to capture report parameters from.
End Date: The date to capture report parameters to.
Date option
Expense Date: The date the expense was incurred.
Approved Date: The date the expense was approved.
Authorised Date: The date the expense was authorised.
Format
Summary: Gives one row per Unit with the totals for each expense category and the total VAT, Net and gross for the reporting period including a total for each for the whole report, ideal for quarterly VAT returns and comparisons between unit spending on expenses.
Detailed: Gives a breakdown of every expense added by each staff member with a total VAT, Net and Gross for each staff member. It also outputs the Approved By and Authorised By information (exactly the same as the print function - see image below).
 Primary Units: Primary Unit filter for bringing out only staff associated as primary to the units selected.
Primary Units: Primary Unit filter for bringing out only staff associated as primary to the units selected.
Expense forms: Choose which Expense forms to report on.
Statuses
In progress: Report on expenses still at the
In progress status.
Submitted: Report on expenses still at the Submitted status.
Refused: Report on expenses still at the Refused status.
Approved: Report on expenses
still at the Approved status.
Authorised: Report on expenses at the Authorised status.
Sort by
Staff: Orders the report by Staff code.
Primary Unit: Orders the report by primary unit then Staff code.
Running the Report
Complete all report parameters including the date range.If you want the report in CSV format tick Output to File.
If PDF output only is required, the Output to File check box does not need to be ticked.
Click GENERATE.
The report is complete will be displayed at the top of the page .
Click VIEW REPORT to view the PDF output.
Click OPEN FILE to view the CSV output.