Staff Jobs Report
Usage
This report outputs all iPlanner jobs and their status, those assigned to staff and those still unassigned during the reporting date range.
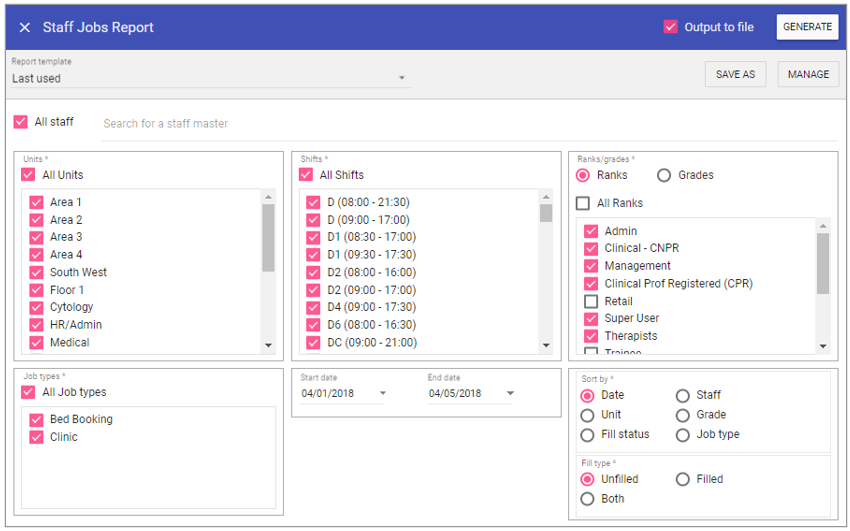
Report Parameters
All Staff: Ticking the All staff box, runs the report on every staff member stored in Staff.Care that matches the report criteria.
To add single or multiple specific staff members, type the name of the staff member you wish to search in the search field and select the staff member/s by clicking on the auto complete drop down menu.
Units: Primary Unit filter for bringing out only staff associated as primary to the units selected.
Shifts: When selected the report will not filter by Shift type (unless you sort by ‘Leave/shift’), however this can be unchecked and individual shifts selected from the list allowing you to filter by Shift type.
Ranks/grades: Captures staff members who have the rank/grade assigned to their contract during the reporting period.
Job types Captures staff members who have the selected job type(s) on their current contract within the reporting dates.
Start Date: The date to capture report parameters from.
End Date: The date to capture report parameters to.
Sort by
Date: Orders the report by Date.
Unit: Orders the report by Unit.
Fill Status: Orders the report by Fill Status.
Staff: Orders the report by Staff.
Grade: Orders the report by Grade.
Job type: Orders the report by Job Type.
Fill type
Unfilled: Display Unfilled jobs on the report.
Filled: Display Filled jobs on the report.
Both: Display both Filled and Unfilled jobs on the report.
Running the Report
Complete all report parameters including the date range.If you want the report in CSV format tick Output to File.
If PDF output only is required, the Output to File check box does not need to be ticked.
Click GENERATE.
The report is complete will be displayed at the top of the page .
Click VIEW REPORT to view the PDF output.
Click OPEN FILE to view the CSV output.