T&A Exceptions Report
Usage
The T&A Exceptions report is used to report on the recorded Clock-in and Clock-out information for staff time and attendance.
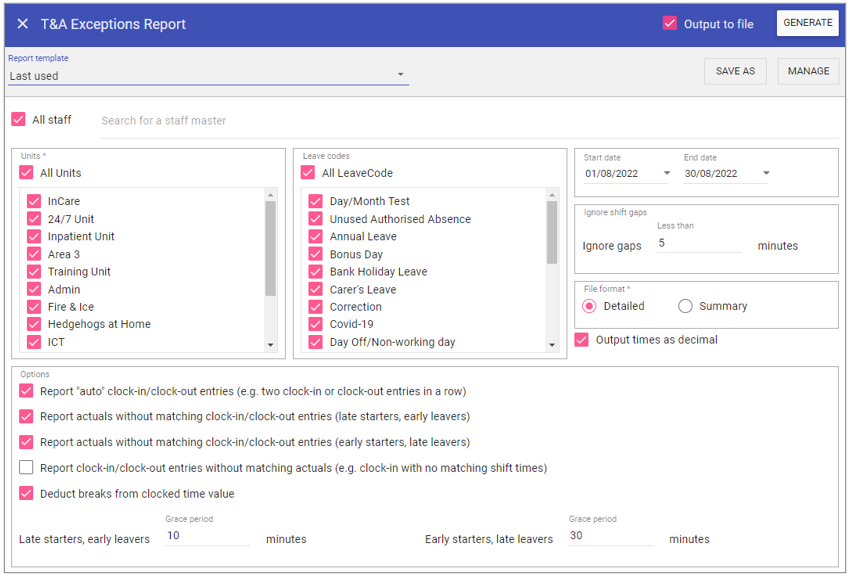
Report Parameters
All Staff: Ticking the All staff box, runs the report on every staff member stored in Staff.Care that matches the report criteria.
To add single or multiple specific staff members, type the name of the staff member you wish to search in the search field and select the staff member/s by clicking on the auto complete drop down menu.
Units: Select the units to be reported on.
Leave codes: Select the leave codes to be reported on.
Start date: Enter the start date required for the report.
End date: Enter the end date required for the report.
Ignore shift gaps less than X minutes: This treats shifts with gaps of less the X minutes as a single row.
File format
Detailed: Provides a break down of all individual T&A exceptions.
Summary: Provides only totals of all T&A exceptions.
Output times as decimal: Time values for transactions are outputted as decimals e.g. 7.5 instead of 7.3.
Options
Report "auto" clock-in/clock-out entries (e.g. two clock-in or clock-out
entries in a row): Reports when a clock-in/clock-out entry has been missed. For example a staff member clocks-in but fails to clock-out.
Report actuals without matching clock-in/clock-out entries (late starters, early leavers): Reports on clock-in/out entries that fall outside the shift start time by the grace period.
Report actuals without matching clock-in/clock-out entries (early starters, late leavers): reports on clock-in/out entries that fall outside the shift start time by the grace period.
Report clock-in/clock-out entries without matching actuals (e.g. clock-in with no matching shift times): Reports on Staff that have no matching shift times.
Late starters, early leavers Grace Period X minutes: Minutes to allow if staff clock in late or clock out early.
Early starters, late leavers Grace Period X minutes: Minutes to allow if staff clock in early or clock out late.
Running the Report
Complete all report parameters including the date range.If you want the report in CSV format tick Output to File.
If PDF output only is required, the Output to File check box does not need to be ticked.
Click Generate.
The report is complete will be displayed at the top of the page.
Click View Report to view the PDF output.
Click Open File to view the CSV output.