My Staff.Care
Usage
The My Staff.Care area is a 'self service portal' that provides a single location for staff members to find and view details of all elements associated to them and the schedule.
Service
The Service page displays a list of all activity, shift & leaves, for the currently logged on staff member.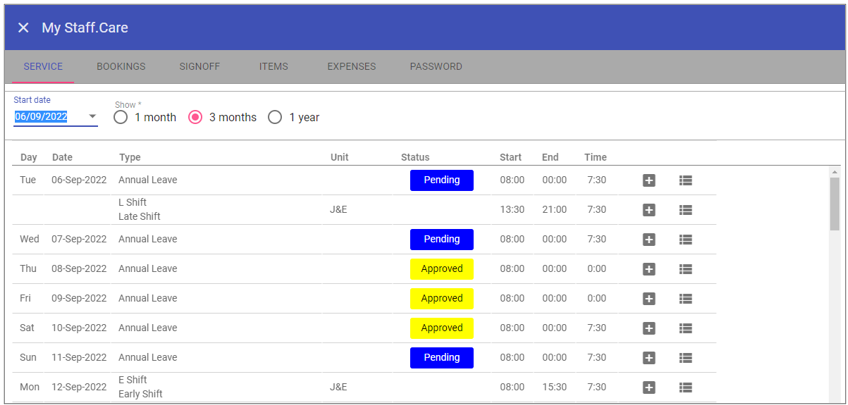 Start date: select the start date for the period to be viewed.
Start date: select the start date for the period to be viewed. Show
1 month: Allows a one month period to be viewed on screen.
3 months: Allows a three month period to be viewed on screen.
1 year: Allows a one year period to be viewed on screen.
 When the View Rota button is selected it will take the staff member to the Primary Unit rota - should your internal
security permissions allow.
When the View Rota button is selected it will take the staff member to the Primary Unit rota - should your internal
security permissions allow. When the New Request button is selected it allows the staff member to book a Leave requirement, a shift requirement or Bank staff to select their
Availability to work (subject to permissions). The types of requests are listed below. To create a new request, click New, complete the relevant fields and click Save.
When the New Request button is selected it allows the staff member to book a Leave requirement, a shift requirement or Bank staff to select their
Availability to work (subject to permissions). The types of requests are listed below. To create a new request, click New, complete the relevant fields and click Save.Leave Request without Work Pattern
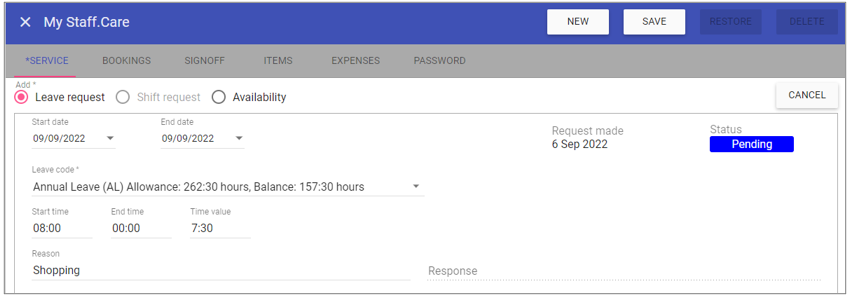 Start date: Enter the start date required for the request.
Start date: Enter the start date required for the request. End date: Enter the end date required for the request.
Leave code: The code of the leave being requested.
Start time: The start time of the request.
End time: The end time of the request.
Time value: The time value of the request.
As bank: Request to work as bank.
Affects pay: Specifies if the Leave code is designated as affecting a staff member pay - Specific to ESR interface.
Work related: Specific to ESR interface.
3rd party: Specific to ESR interface.
Reason: Enter free form text to give a reason for the request.
Response: Displays a text response when a leave request has been allowed/disallowed by an authorised user usually a manager.
Request made: The date the request was made.
Status: Displays the status of the leave request.
Leave Request with Work Patterns
When booking leave, staff with work patterns can simply pick a start and end date for their leave and the system will automatically add leave for the total time and correct time values for the days they were due to work. It will of course add 0:00 time value days in between to keep the leave booked as a single episode.
Click on the New Request button to book leave where a work pattern is present for at least one of the days we are booking off, and then select Leave request:
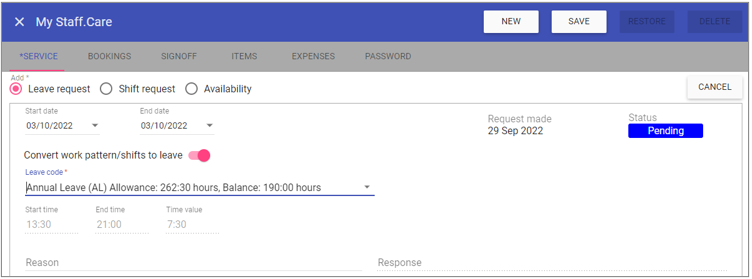 Convert work pattern to leave: This is selected automatically when a work pattern exists on one or more days, we are booking off.
Convert work pattern to leave: This is selected automatically when a work pattern exists on one or more days, we are booking off. The system tells you that it will use the work pattern times when booking this leave.
NOTE: If you want a part day, deselect “Convert work pattern/shifts to leave” and enter the appropriate start and end times (the time value is calculated automatically as the time between the start and end):
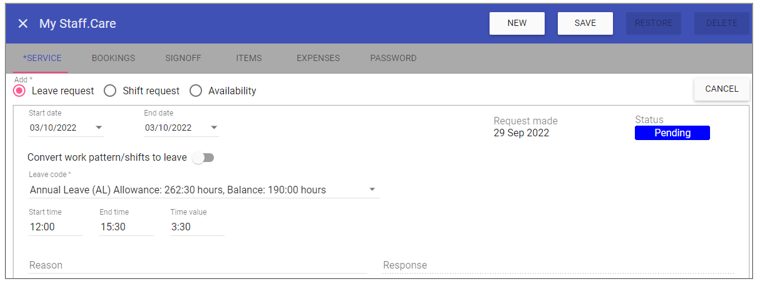 When you click SAVE the following Insert leave message will appear:
When you click SAVE the following Insert leave message will appear:
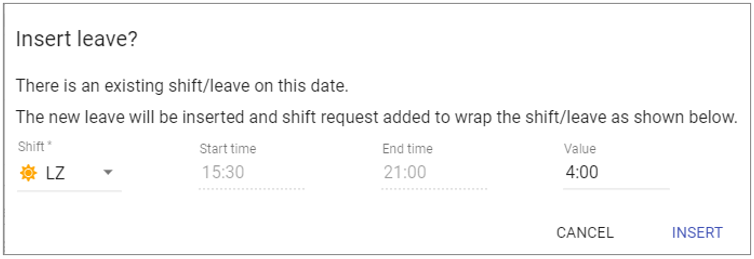 Press INSERT and the new part day shift which will be added for the rest of the day.
Press INSERT and the new part day shift which will be added for the rest of the day.NOTE: The total time value of the leave will match the existing shift.
After making your request, you will see both the pre-existing shift and the request you made in your schedule:
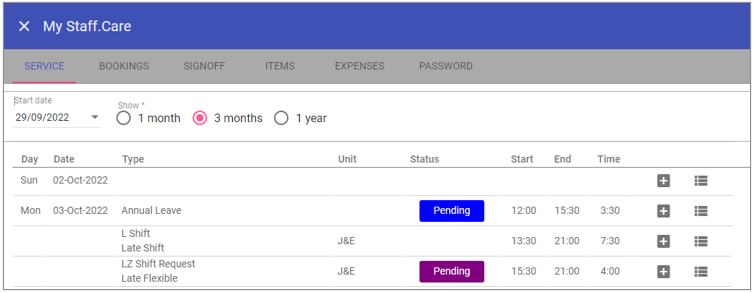 This will remain until your request has been approved or refused.
This will remain until your request has been approved or refused.Shift Request
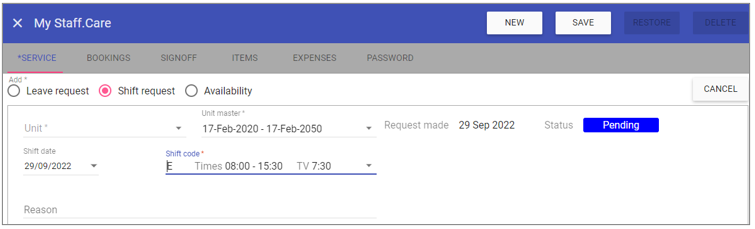 Unit: The unit requested to be worked on.
Unit: The unit requested to be worked on. Unit master: The associated contract of the unit.
Shift date: The date of the shift being requested.
Shift code: The code of the shift being requested.
Reason: Enter free form text to give a reason for the request.
Request made: The date the request was made.
Status: Displays the status of the leave request.
Availability
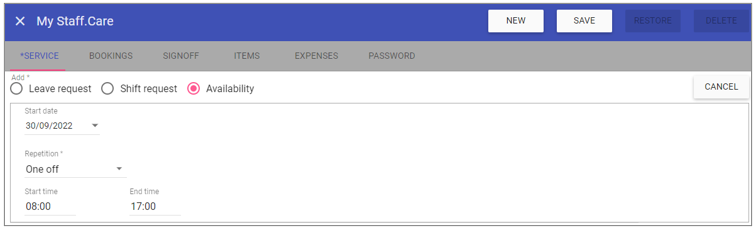 Start date: Available from date.
Start date: Available from date. Repetition: Choose between one off, specific date, daily or weekly up to 10 weeks. E.g. available on Monday every week.
Start time: The start time available to work.
End time: The end time available to work.
Bookings
This screen allows you to view all your room bookings, defaults to today's date:
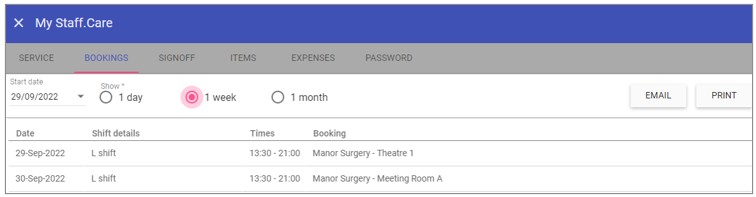 Email: Will allow you to email yourself the list for future reference.
Email: Will allow you to email yourself the list for future reference.
Print: Outputs the list to excel.
Signoff
The Signoff Tab allows staff members to electronically signoff their Timesheets to say that they agree with the Rota that has been worked or disagree (Reject) the Rota that has been worked.Note: Before Staff can signoff shifts within My Staff.Care the rota must have been closed by the Rota Manager.
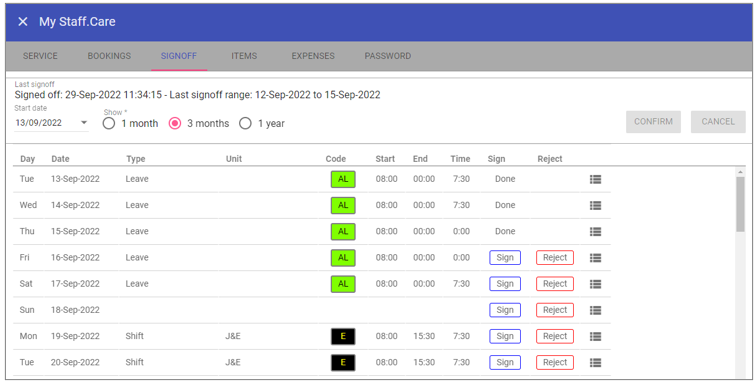 Last signoff: The date up to the last shifts that were signed off as actuals and ready for payroll.
Last signoff: The date up to the last shifts that were signed off as actuals and ready for payroll. Start date: The date to show shifts and their sign off status.
Show
1 month: Displays 1 months' shift/leave transactions.
3 months: Displays 3 months' shift/leave transactions.
1 year: Displays 1 year's shift/leave transactions.
Confirm: Saves changes to sign off status.
Cancel: Cancels the current action of signing off.
View Rota: Takes you to the current rota.
Sign off: Agrees that the rota actuals are correct.
Reject: Does not agree that the rota actual are correct.
Items - Documents
This screen allows you to view staff Documents that are created in Admin > Documents. It is a viewer only, however, the ability to Acknowledge documents is possible via this screen.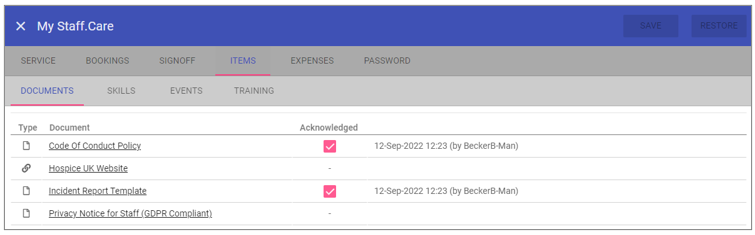 File: Allows you to view the file stored in Staff.Care.
File: Allows you to view the file stored in Staff.Care. Link: A saved URL for the page you want to be directed to.
Items - Skills
This screen allows you to view staff Skills that are created in Staff Maintenance > Skills. It is a viewer only, however, the ability to Acknowledge skills is possible via this screen.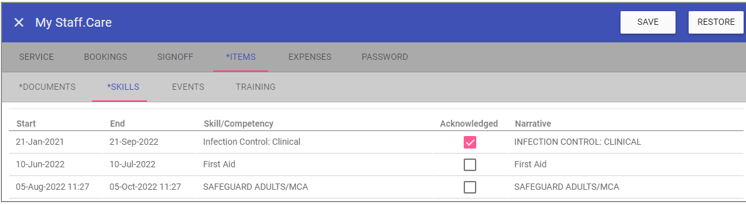 Actual start time: The start date/time of the Skill.
Actual start time: The start date/time of the Skill. Actual end time: The date/time the Skill expires.
Skill/Competency: The actual Skill/Competency added in Staff Maintenance.
Acknowledged: Once checked and saved the Skill will no longer display upon login.
Narrative: Description of the Skill.
Items - Events
This screen allows you to view staff Events that are created in Staff Maintenance > Events. It is a viewer only, however, the ability to Acknowledge events is possible via this screen.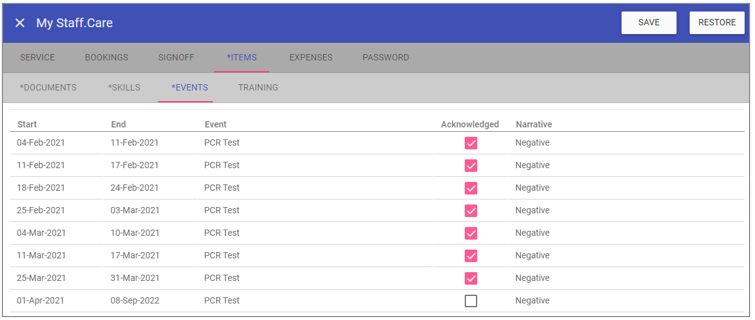 Actual start time: The start date/time of the Event.
Actual start time: The start date/time of the Event. Actual end time: The date/time the Event expires.
Event: The actual Event added in Staff Maintenance.
Acknowledged: Once checked and saved the Event will no longer display upon login.
Narrative: Description of the Event.
Items - Training
This screen allows you to view staff Trainings that are created in Staff Maintenance > Training. It is a viewer only, however, the ability to Acknowledge training is possible via this screen.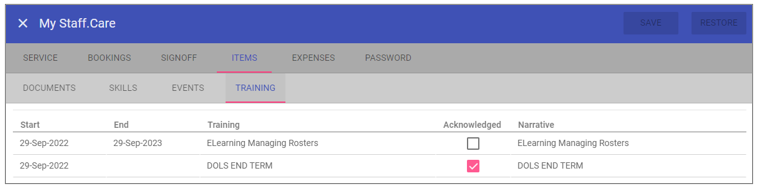 Actual start time: The start date/time of the Training.
Actual start time: The start date/time of the Training. Actual end time: The date/time the Training expires.
Training: The actual Training added in Staff Maintenance.
Acknowledged: Once checked and saved the Training will no longer display upon login.
Narrative: Description of the Training.
Items - Extras
This screen allows you to view staff Extras that are created in Staff Maintenance > Extra. It is a viewer only however the the ability to Acknowledge Extras is possible via this screen.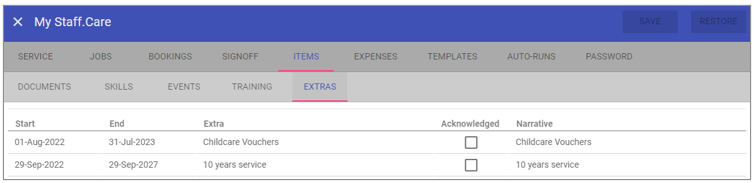 Actual start time: The start date/time of the Extra.
Actual start time: The start date/time of the Extra. Actual end time: The date/time the Extra expires.
Extra: The actual Extra added in Staff Maintenance.
Acknowledged: Once checked and saved the Extra will no longer display upon login.
Narrative: Description of the Extra.
Expenses
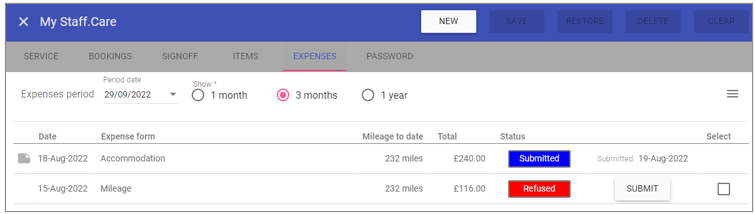 Expenses period date: The start date to show expenses.
Expenses period date: The start date to show expenses. Show
1 month: Allows a one month period to be viewed on screen.
3 months: Allows a three month period to be viewed on screen.
1 year: Allows a one year period to be viewed on screen.
Date: Date of the expenses.
Expenses form: Form details what type of expenses.
Mileage to date: A running total of all mileage.
Total: The cost of the expense.
Status: The expense status and date submitted.
Submit: Clicking submit allows a manager to approve expenses for payment.
Receipt required
When submitting an expense which has been set to require a receipt, if you save an expense without adding a receipt, you will be given the following message: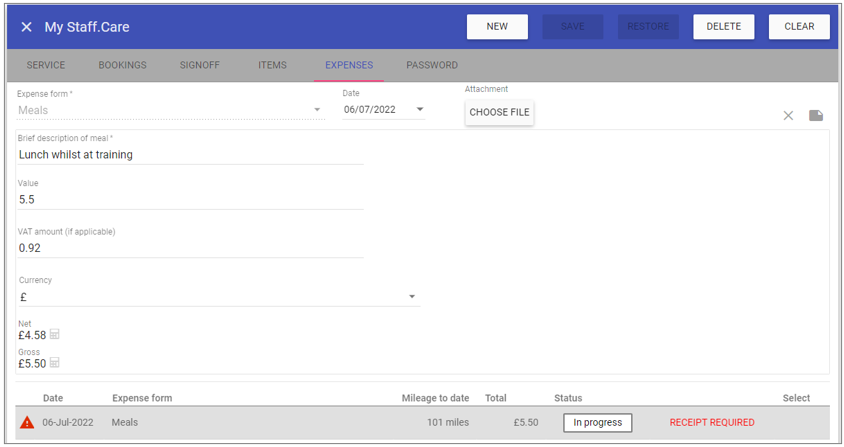 Once you have uploaded a receipt and saved, you will be able to submit the expense:
Once you have uploaded a receipt and saved, you will be able to submit the expense: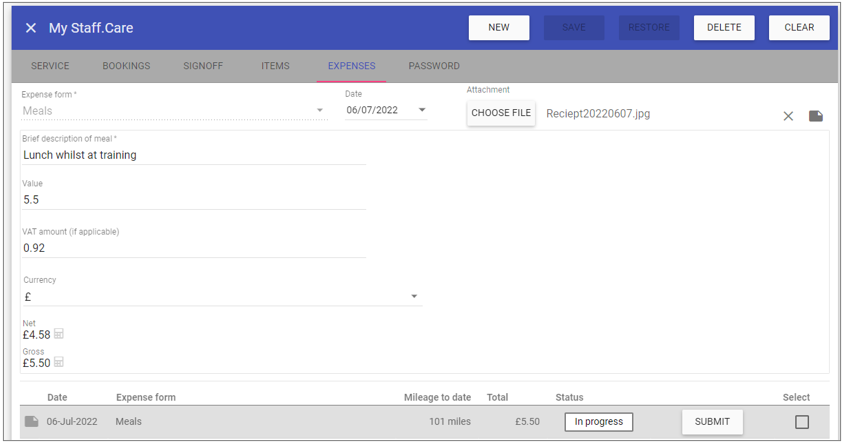
Templates
Displays all report templates created by or assigned to the staff member.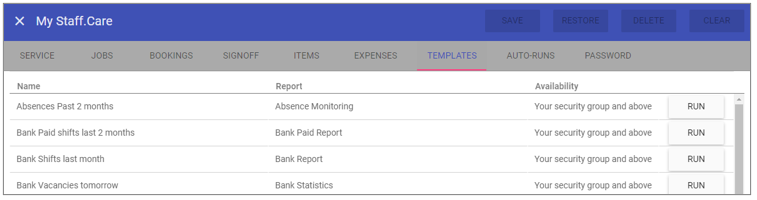 Name: The name of the report template specified by the user at the time of creation.
Name: The name of the report template specified by the user at the time of creation. Report: The Staff.Care sub-menu name of the report type.
Availability: Details the security settings of the report.
Run: Outputs the report.
Auto-runs
Displays all automatic report templates created by or assigned to the staff member.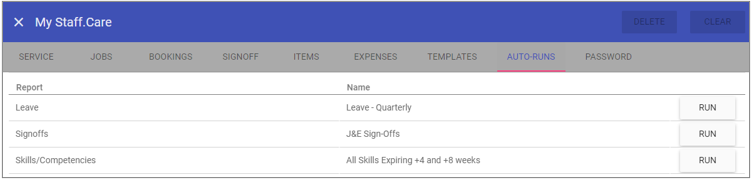 Report: The Staff.Care sub-menu name of the report type.
Report: The Staff.Care sub-menu name of the report type.Name: The name of the report template specified by the user at the time of creation.
Run: Outputs the report.
Clicking on the report reveals the details of the automatic generation and email parameters of the report.
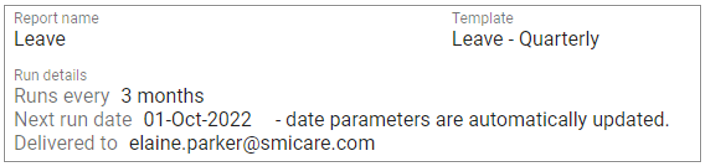
Password
Allows the staff member to change their logon password, if the security level allows.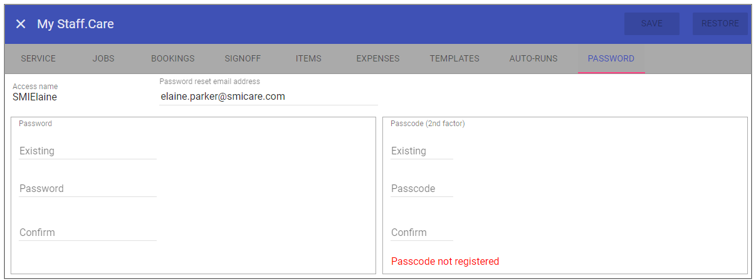 Access name: The logged in staff member's user name.
Access name: The logged in staff member's user name.Existing: The current password in use.
Password: The new password to change the current password to.
Confirm: Repeat the new password from the password field.