Bank Staff Maintenance
Usage

Details - Main
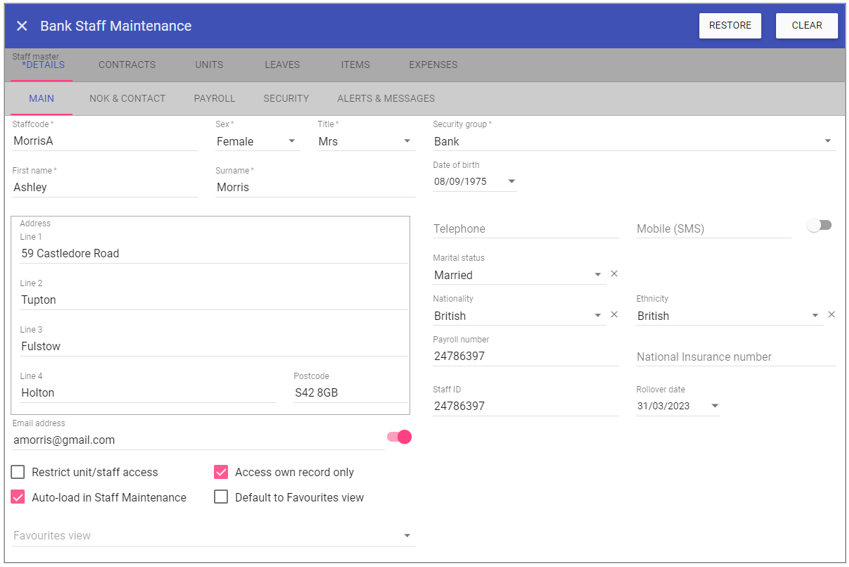 Staff Code: Is the unique identifier for the bank staff member set by the user.
Staff Code: Is the unique identifier for the bank staff member set by the user.
Sex: The gender of that member of staff
e.g. male.
Title: The title of that member of staff
e.g. MR or MR.
Security group: The security group of that member of staff set up in Admin > Security Groups.
First name: The first name of that member of staff.
Surname: The Surname of that member of staff.
Date of birth: The date of birth of that member of staff.
Address line 1: The address line 1 of that member of staff.
Address line 2: The address line 2 of that member of staff.
Address line 3: The address line 3 of that member of staff.
Address line 4: The address line 4 of that member of staff.
Postcode: The postcode of that member of staff.
Telephone: The telephone number of that member of staff.
Mobile (SMS): The mobile number of that member of staff.
Marital status: The marital status of that member of staff.
Nationality: The nationality of that member of staff.
Ethnicity: The ethnicity of that member of staff.
Payroll number: The payroll number for that member of staff.
National insurance number: The national insurance number of that member of staff.
Staff ID: This is a unique employee code for use outside Staff.Care.
Rollover date: The default date for the rollover of staff leaves.
Email address: E-mail address of that staff member.
Restrict unit/staff access: The user can only view staff details and unit details that they are assigned to.
Access own record only: The user can only view there staff details but can view all available units.
Auto-load in staff maintenance: Loads the specific staff member upon clicking this menu without having to search.
Default to Favourites view: Use the
Favourites menu set up in Admin >
Favourites.
Favourites view: Which
Favourites menu to use.
Details - NOK & Contract
 Next of kin
Next of kin
Name: The name of the next of kin.
Telephone: The telephone number of the next of kin.
Mobile: The mobile number of the next of kin.
Address: The address of the next of kin.
Email: The email address of the next of kin.
Notes: Additional information pertaining to the next of kin.
Emergency contact
Name: The name of the emergency contact.
Telephone: The telephone number of the emergency contact.
Mobile: The mobile number of the emergency contact.
Address: The address of the emergency contact.
Email: The email of the emergency contact.
Notes: Additional information pertaining to the emergency contact.
Details - Payroll
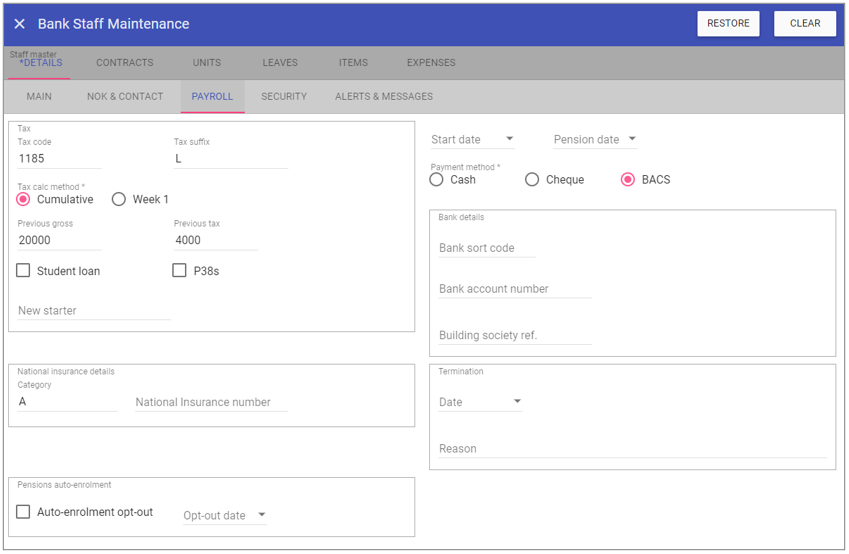 Tax code: Staff member tax code (numeric).
Tax code: Staff member tax code (numeric).
Tax suffix: Staff member tax code (alpha).
Cumulative: Annual tax allowance.
Week 1: I.e. emergency tax.
Previous gross: See P45.
Previous tax: See P45.
Student loan: Advised by inland revenue.
p38s: Advised by inland revenue.
New starter: Enter the new starter category (A, B or C) that applies to the new starter checklist.
Start date: When the staff member started working for the organisation.
Pension date: Date pension is due to start.
Cash: Paid in cash.
Cheque: Paid by cheque.
BACS: Paid by BACS.
Bank sort code: Bank sort code.
Bank account number: Bank account number.
Building society ref: Building Soc. Reference number.
Category: National insurance category.
National insurance number: National
insurance number.
Date: When the staff member does not work for the organisation anymore.
Reason: E.g. retired.
Auto-enrollment opt-out: Denotes if the staff member opted out of the
government auto-enrollment pension scheme.
Opt-out date: Date the staff member opted out of the
government auto-enrollment pension scheme.
Details - Security
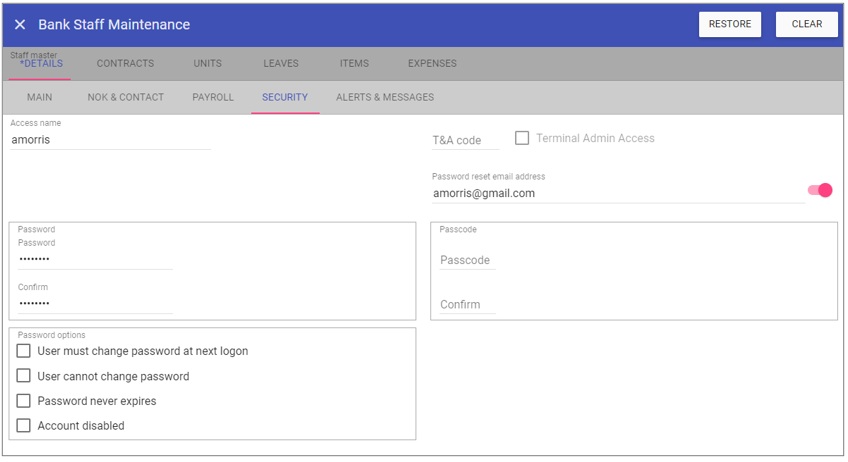 Access name: This is the user's login name.
Access name: This is the user's login name.
T&A code: This is a unique identifier for the user clocking-in (if biometric terminals are used)
Terminal Admin Access: This is ticked if user requires admin rights to the biometric terminal.
Password
Password: The user's password to login with.
Confirm: Confirmation of the user's password.
Password reset by email
Password reset email address: Enter an email address by which a password reset link will be sent if user locks themselves out of the system.
Allow password reset email: Upon entering an email address this defaults to on, if turned off this disables the password reset via email for this user.
Passcode
Passcode: Numeric value used as a secondary security measure for logging in.
Confirm: Enter the passcode again.
Password options
User must change at next logon: Upon logging in the first time, the staff member must change the default password to one of their own choosing.
User cannot change password: Prevents the staff member from changing their own password.
Password never expires: Password
doesn't expire after the default expiry period.
Account disabled: User name and password/passcode will no longer allow this staff member to log in to Staff.Care
Contracts
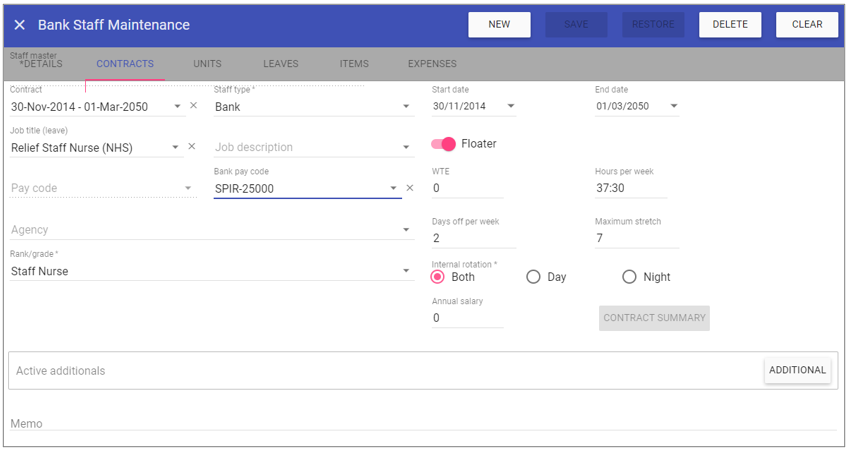 Contract The actual contract of the staff member.
Contract The actual contract of the staff member.
Start date: Staff member organisational contract start date.
End date: Staff member organisational contract end date.
Job title (leave): The job title of the staff member. For example, set to Non-Clinical Non-Manager 0y which links directly to the leave accrual calculation for all none clinical staff who don’t manage
Staff description: For example, set to Admin Assistant as this is the exact role the staff member works.
Staff type: The staff type of the staff member.
Floater: Whether or not the staff member can work across different units.
NOTE: Make sure floater is ticked otherwise secondary unit staff won't show in View Requests.
Pay code: The pay code of the staff member.
Bank pay code: The pay code when working bank of the staff member.
WTE: Whole time equivalent hours, with up to 4 decimal places i.e., 0.8242.
Hours per week: The amount of hours per week the staff member works on this contract.
Agency: The agency that the staff member belongs to.
Days off per week: The amount of days the staff member
doesn't work on this contract.
Maximum stretch: The amount of consecutive days the staff member can work in a row.
Rank/grade: The rank and grade of the staff member.
Internal rotation
Both: Whether the staff member can work both day and night shifts.
Day: The staff member can work day shifts only.
Night: The staff member can work night shifts only.
Annual salary: The staff member's salary (yearly).
Contract summary: Used as a summary when contracts change.
Active additionals: Used to add additional grades and pay codes.
Memo: Any additional information about the staff member.
Units
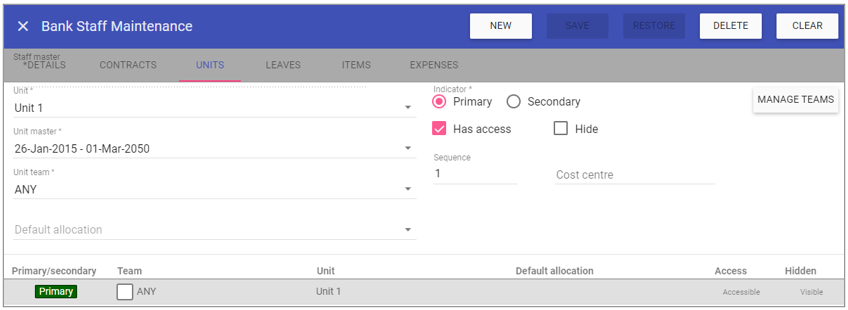 Unit: The unit the staff member can work on.
Unit: The unit the staff member can work on.
Unit master: The contract information pertaining to the rota.
Unit team: The team the staff member belongs to on the unit.
Indicator
Primary: Indicates that this is the staff members primary unit.
Secondary: Indicates that this is the staff members secondary unit.
Manage teams: Allows the staff member to access other staff member details if they belong to a specific team.
Has access: Allows the staff member to view the rota.
Hide: Hides the unit from view.
Sequence: The order of the units if there are multiple units that the staff member can work on.
Cost centre: The name of the cost centre for the unit.
Leaves
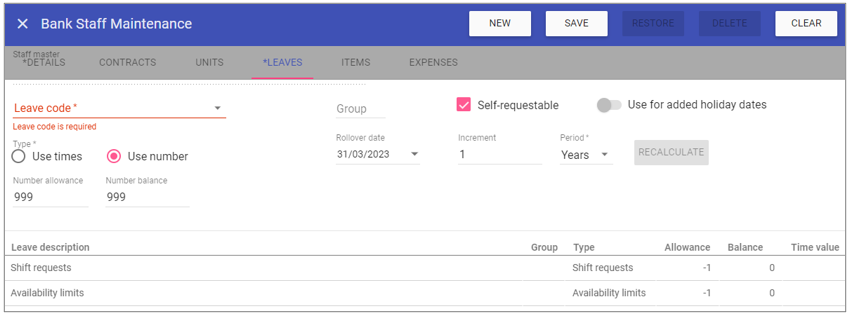 Leave code: The type of leave.
Leave code: The type of leave.
Group: Allows you to group leaves together to apply request rules.
self-requestable: Allows the staff member to request this type of leave for days off.
Use for added holiday dates: For the Bank/Public holidays to automatically display on a rota, the toggle button to turn on the holiday dates must be on.
Type
Use times: Calculates the running leave allowance and balance in hours and minutes.
Use number: Calculates the running leave allowance and balance in whole numbers. For example days.
Rollover date: The rollover date of the selected leave.
Increment: A numeric value pertaining to the Period.
Period: The number of Days/weeks/months/years that the rollover period for this leave code defaults to during workflows and addition to contracts.
Recalculate: Allows you to correct any mistakes/make any changes which affect leave allowances/balances/time value of leave day on a contract.
Number allowance: The yearly allowance (how much leave they staff member is allowed to take.
Number balance: The running total balance of leaves. It is the allowance minus leave taken.
Items - Events
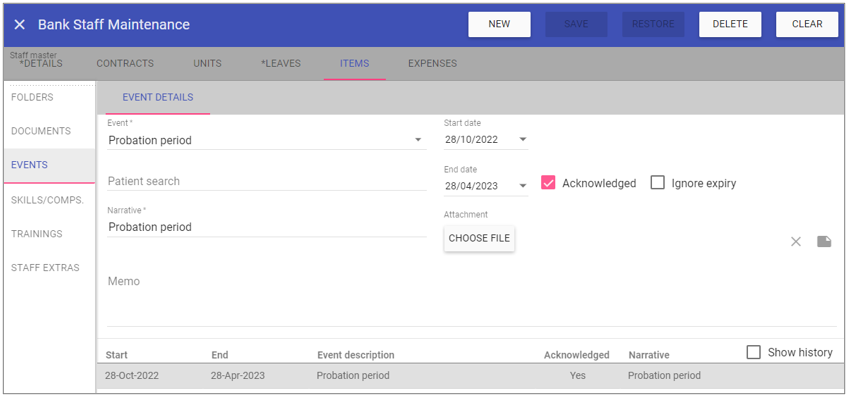 FOLDERS - Under this menu you can see each individual folder in sequence order.
FOLDERS - Under this menu you can see each individual folder in sequence order.
Count icon - In the top right of each folder is a round icon with a number, the number corresponds to the number of unique item types under each folder
the staff member has attached:
Red icon – Means one or more of the items under this folder has expired.
Amber icon – None of the items have expired but one or more items under this folder are expiring.
Green icon – None of the items under this folder are expired or expiring, all are well in date.
Grey 0 icon – Means no items are under this folder.
ADD - The Add button allows you to pick from any items to which you have full access and are associated to the current folder.
Event: The type of event that occurred
Start date: Indicates the date when the event began.
Start time: Indicates the time when event began.
End date: Indicates the date when the event ended.
End time: Indicates the time when event ended.
Patient search:
Acknowledged: Indicates if the event has been acknowledged by the user.
Narrative: The description of the event.
Attachment: Any attached documentation to the event is stored here.
Memo: Can be used to store additional notes.
Items - Skills/Competencies
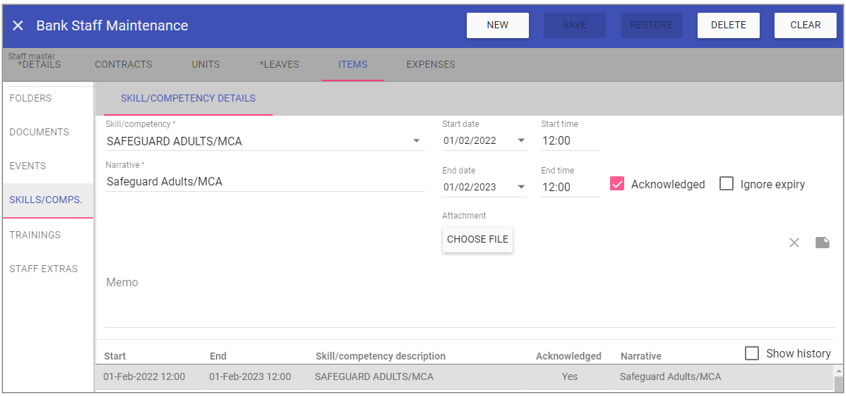 FOLDERS - Under this menu you can see each individual folder in sequence order.
FOLDERS - Under this menu you can see each individual folder in sequence order.
Count icon - In the top right of each folder is a round icon with a number, the number corresponds to the number of unique item types under each folder
the staff member has attached:
Red icon – Means one or more of the items under this folder has expired.
Amber icon – None of the items have expired but one or more items under this folder are expiring.
Green icon – None of the items under this folder are expired or expiring, all are well in date.
Grey 0 icon – Means no items are under this folder.
ADD - The Add button allows you to pick from any items to which you have full access and are associated to the current folder.
Event: The type of event that occurred
Start date: Indicates the date when the event began.
Start time: Indicates the time when event began.
End date: Indicates the date when the event ended.
End time: Indicates the time when event ended.
Patient search:
Acknowledged: Indicates if the event has been acknowledged by the user.
Narrative: The description of the event.
Attachment: Any attached documentation to the event is stored here.
Memo: Can be used to store additional notes.
Items - Trainings
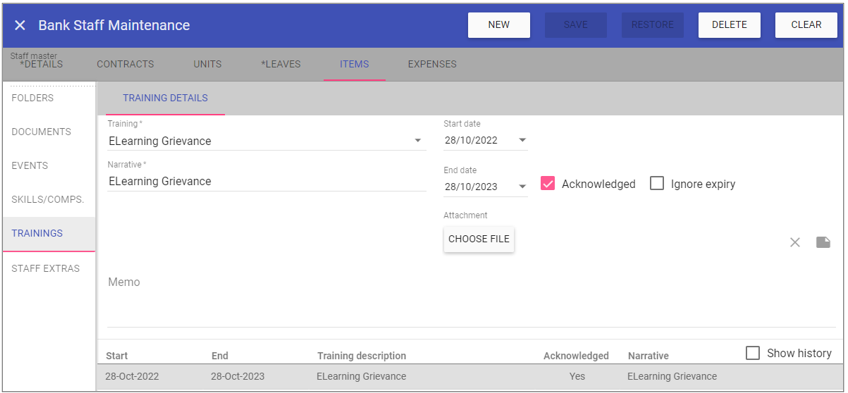 FOLDERS - Under this menu you can see each individual folder in sequence order.
FOLDERS - Under this menu you can see each individual folder in sequence order.
Count icon - In the top right of each folder is a round icon with a number, the number corresponds to the number of unique item types under each folder
the staff member has attached:
Red icon – Means one or more of the items under this folder has expired.
Amber icon – None of the items have expired but one or more items under this folder are expiring.
Green icon – None of the items under this folder are expired or expiring, all are well in date.
Grey 0 icon – Means no items are under this folder.
ADD - The Add button allows you to pick from any items to which you have full access and are associated to the current folder.
Event: The type of event that occurred
Start date: Indicates the date when the event began.
Start time: Indicates the time when event began.
End date: Indicates the date when the event ended.
End time: Indicates the time when event ended.
Patient search:
Acknowledged: Indicates if the event has been acknowledged by the user.
Narrative: The description of the event.
Attachment: Any attached documentation to the event is stored here.
Memo: Can be used to store additional notes.
Items - Staff Extras
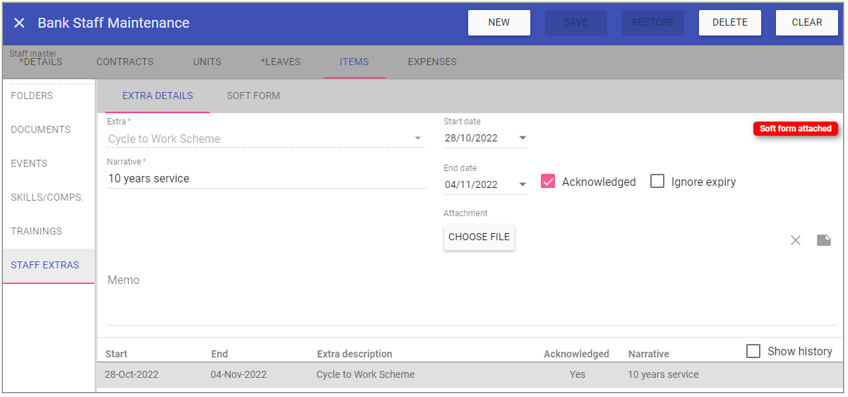 FOLDERS - Under this menu you can see each individual folder in sequence order.
FOLDERS - Under this menu you can see each individual folder in sequence order.
Count icon - In the top right of each folder is a round icon with a number, the number corresponds to the number of unique item types under each folder
the staff member has attached:
Red icon – Means one or more of the items under this folder has expired.
Amber icon – None of the items have expired but one or more items under this folder are expiring.
Green icon – None of the items under this folder are expired or expiring, all are well in date.
Grey 0 icon – Means no items are under this folder.
ADD - The Add button allows you to pick from any items to which you have full access and are associated to the current folder.
Event: The type of event that occurred
Start date: Indicates the date when the event began.
Start time: Indicates the time when event began.
End date: Indicates the date when the event ended.
End time: Indicates the time when event ended.
Patient search:
Acknowledged: Indicates if the event has been acknowledged by the user.
Narrative: The description of the event.
Attachment: Any attached documentation to the event is stored here.
Memo: Can be used to store additional notes.
Expenses
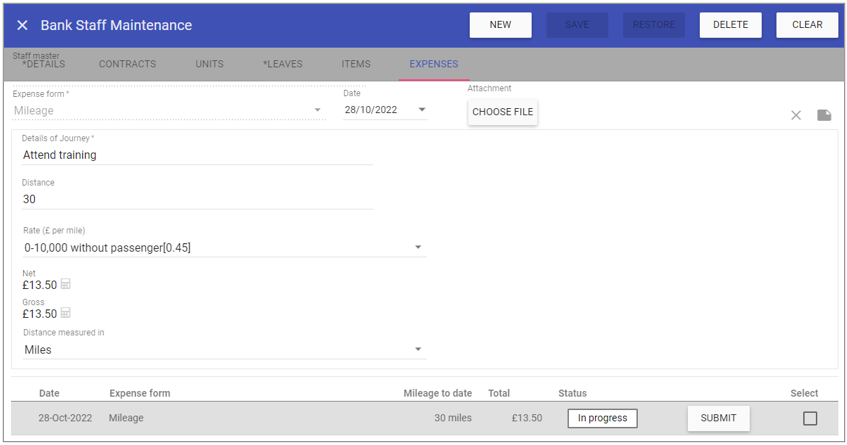 Expense form: The actual expense form.
Expense form: The actual expense form.
Date: The date of the actual expense.
Attachment: Any attachments pertaining to the expense (receipt
etc.).
Submit: Submit expenses for review by management.