Room Bookings
Usage
This screen enables you to assign staff to rooms for part or all of a shift. They can also be re-assigned dependent on requirement.
The screen shows the month/date and a list of rooms. You can immediately see which rooms are available or currently occupied
and they are displayed with the staff member’s initials. Staff can be added using a drag and drop function for whole shifts and a click and select system for
part shifts or multi-staff bookings. Staff can also be allocated to default rooms in Staff > Staff Maintenance > Unit and shifts can also be defaulted to a room in Units > Unit Maintenance > Shifts:
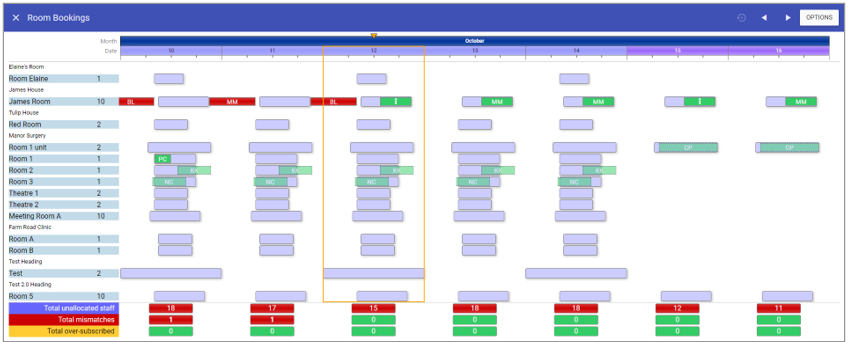 On the Menu Bar at the top of the screen are the following icons:
On the Menu Bar at the top of the screen are the following icons: Reset will return you back to the current week if you have used the forward/back buttons.
Reset will return you back to the current week if you have used the forward/back buttons. Takes you back 1 week at a time.
Takes you back 1 week at a time. Reset will return you back to the current week if you have used the forward/back buttons.
Reset will return you back to the current week if you have used the forward/back buttons.Total unallocated staff: This is the total number of staff, depending on the selected options, which are currently unallocated. If this is red then there is a shift that should be worked in a specific room that is not currently allocated, if it is purple then there are no specific room shifts which require assigning.
Total shift room mismatches: This is the total number of shifts, allocated to specific rooms that are not being worked in those rooms.
Total over-subscribed rooms: This is the total number of rooms that have more staff than the staff limit.
NOTE: Shift room mismatches take precedence over over-subscribed rooms, so red will trump yellow warning even if both are present on the same day in the same room.
By clicking on the
 button, you can make the following selections:
button, you can make the following selections: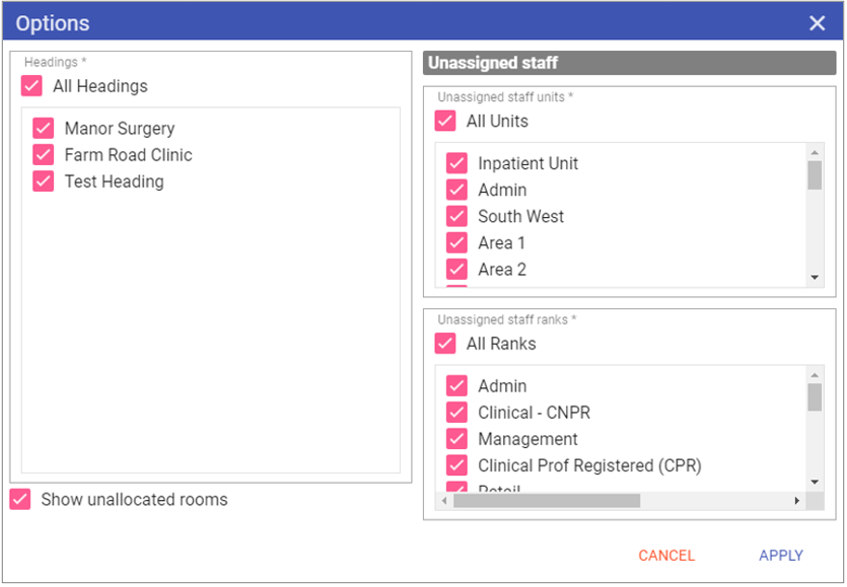 Headings: All rooms assigned to each heading you select will be displayed.
Headings: All rooms assigned to each heading you select will be displayed. Show unallocated rooms: When ticked this will also list rooms that do not have a heading.
Unassigned staff units: Only shows staff whom are assigned to the selected unit(s) and are not currently assigned to a room.
NOTE: The units control only selects staff whose primary unit is ticked.
Unassigned staff ranks: Only shows staff of the rank(s) selected whom are not currently assigned to a room.
If you click on one of the rooms:
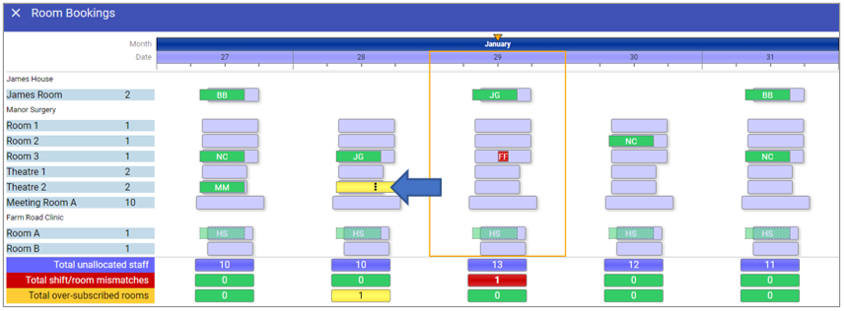 A box appears showing the name of the room and the date, as well as the following 3 headings.
A box appears showing the name of the room and the date, as well as the following 3 headings.Current tab
This displays staff members who are allocated to that room as well as shift details: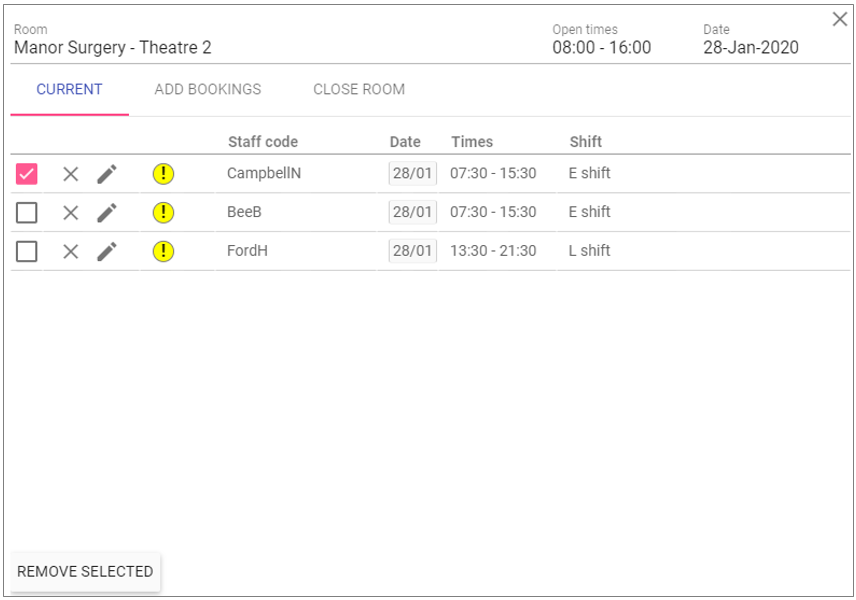
 Allows you to select multiple staff members.
Allows you to select multiple staff members. This removes a single staff member only.
This removes a single staff member only. Allows you to edit a staff member’s Start and End times.
Allows you to edit a staff member’s Start and End times. This
denotes that the room on this particular day
is over-staffed.
This
denotes that the room on this particular day
is over-staffed.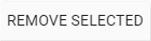 This
will allow you to remove multiple staff
members in one go.
This
will allow you to remove multiple staff
members in one go.Add Bookings tab
This shows which staff members are available for selection and whether they already have a shift currently in a different room: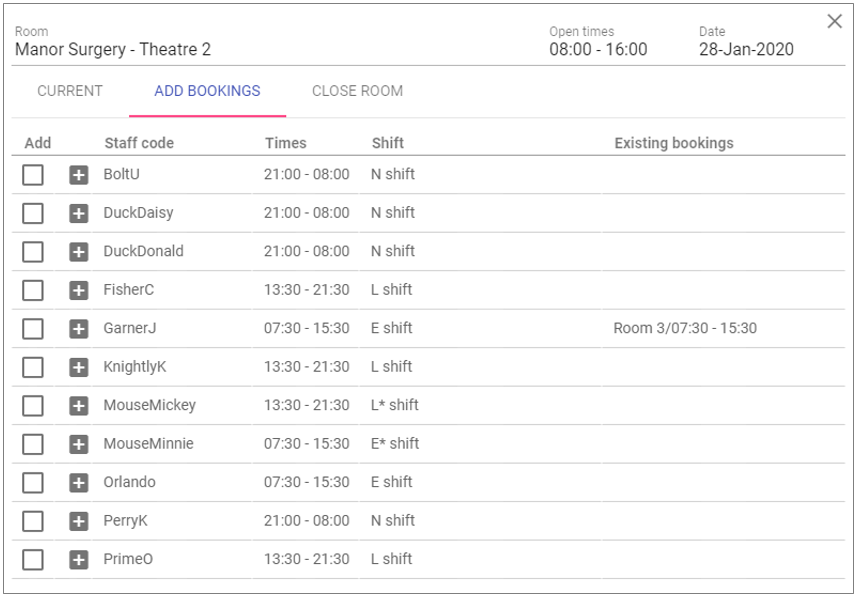
 Allows you to select multiple staff members by ticking the box.
Allows you to select multiple staff members by ticking the box. By clicking this button, it will add the staff member directly into the room.
By clicking this button, it will add the staff member directly into the room.If you select staff members by ticking the Add box, you can type in the specific times required but it must be within the default shift time:

Close Room tab
TThis will allow you to close a specific room: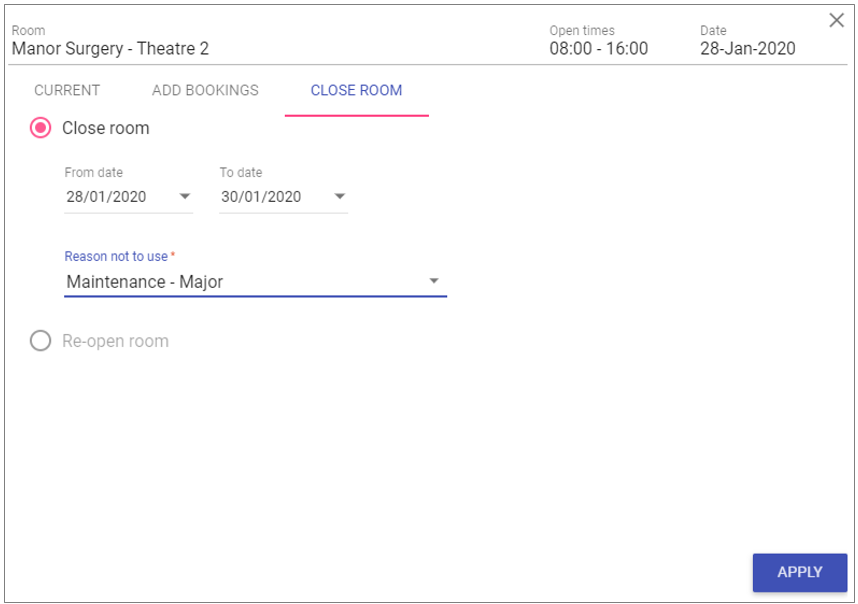 From and To date: Use this to select a day or date range the room is to be closed.
From and To date: Use this to select a day or date range the room is to be closed. Reason not to use: The drop-down box allows you select the reason for closure (created in Admin > Rooms).
Re-open room: Select this when the room is available for use again.
Drag and drop
You can of course drag and drop staff between rooms for whole shift moves. Simply hover over either unallocated staff at the bottom of a staff member currently assigned to one room that you wish to move: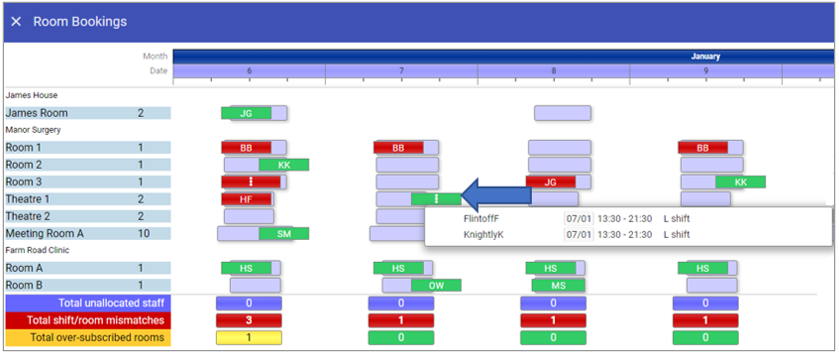 If you then hover over the staff member you wish to move, hold down the left mouse button and drag the pointer to where you wish to move them too:
If you then hover over the staff member you wish to move, hold down the left mouse button and drag the pointer to where you wish to move them too: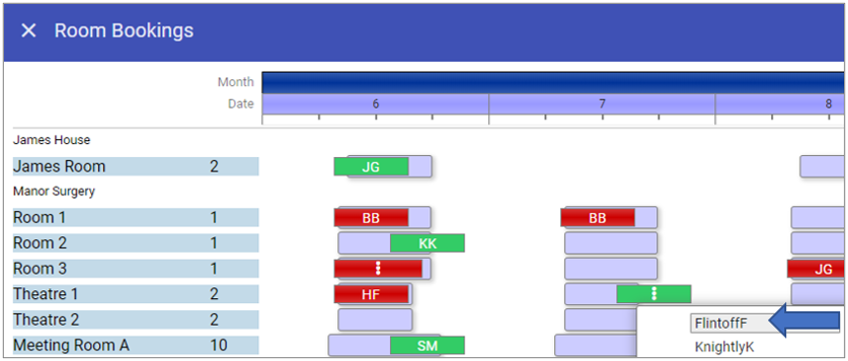 Drag them to the room you wish to add them to and let go of the mouse pointer:
Drag them to the room you wish to add them to and let go of the mouse pointer: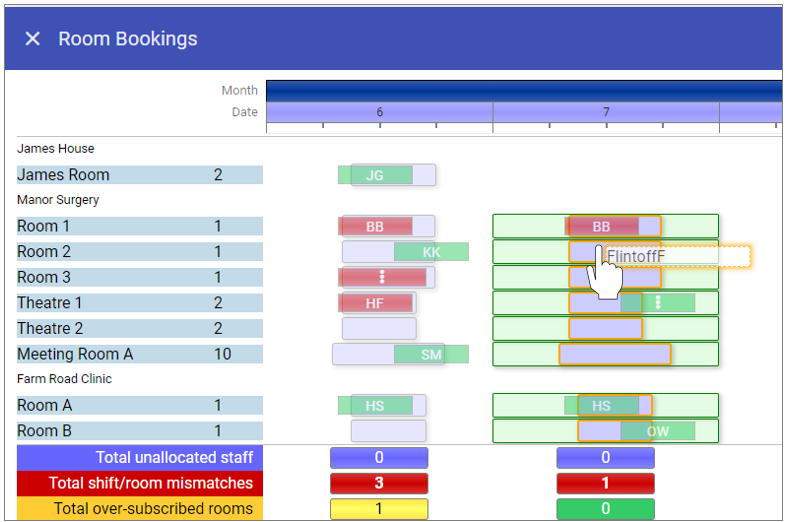 The staff member has now been moved room:
The staff member has now been moved room: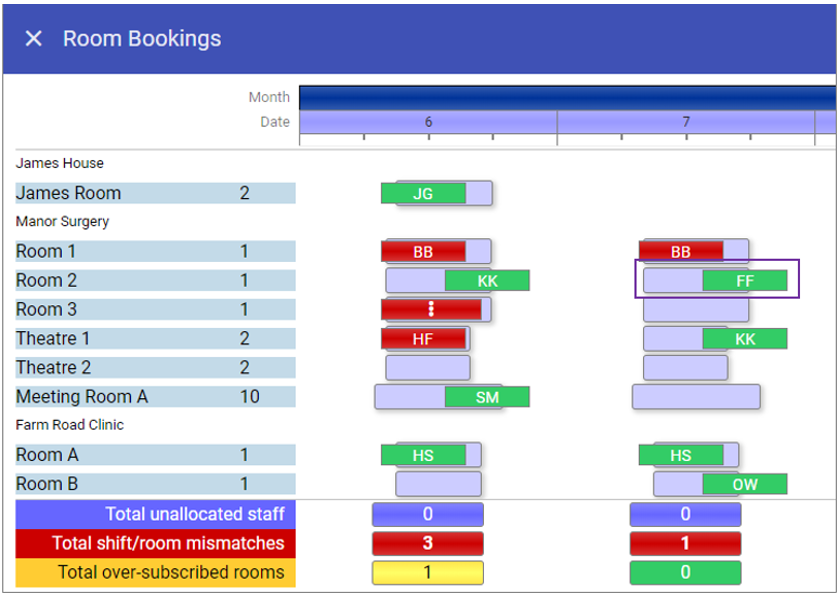 NOTE: Every move is saved automatically.
NOTE: Every move is saved automatically.